Part 1: Convert MKV to MP4 on Mac with Leawo Video Converter for Mac. Though there’re quite a few free video converters for Mac, including free online video converters, most of these free Mac video converters are hard to use or are limited in format supported. Sep 20, 2021 Free video conversion software. MKV to MP4 Converter is a video conversion program that changes a Matroska Video (.MKV) file to the more commonly used MPEG-4 (.MP4) format. This is particularly useful if you plan to transfer video files to devices that do not support MKV video fil.
When you have downloaded some MKV files on your MacBook, it should be difficult to playback the videos on your smartphones. Of course, you can convert MKV to MP4 on Mac with the desired audio track, subtitle, and the original quality. The article shares 4 efficient MKV to MP4 converters for Mac to transcode the MKV files with ease. Just learn more about the detailed process and choose the desired one.
Free MKV video converter and MKV video player. HandBrake: Free open source video transcoder to change MKV to MP4 at Apple VideoToolBox HW encoding speed. Finder: Mac built-in video encoder to free re-encode MKV to MP4 up to 1080p on macOS. Freemake Video Converter: Free convert MKV video footages to MP4, alongside with basic video editing features. MacX Free MKV Video Converter is an app that supports converting MKV to any video formats, including MKV to MP4, AVI, MOV, FLV, H.264, etc. So you can upload favorite videos to Metacafe, edit converted video with iMovie, or transfer to iPhone, iPod, iPad, Apple TV, Blackberry, etc. Here are the simple steps. Step 1: Download and install Freemake Video Converter on your PC/Mac. Step 2: Click '+Video' to add MKV videos or directly drag the MKV videos that you desire to convert to MP4 into the interface. Step 3: Choose 'to MP4' button. Step 4: Select 'Convert' to start converting MKV to MP4.
Convert MKV to MP4 on MacPart 1: The Most Efficient Method to Convert MKV to MP4 on Mac
If you want to choose the desired audio track and subtitle, tweak the video settings, or even edit the MKV files, Apeaksoft Video Converter Ultimate is the desired MKV to MP4 converter for Mac. Moreover, you can also enhance the videos with 4 different methods and create 3D filters with ease.
1. Convert MKV to MP4, AVI, MKV, and more other files with original quality.
2. Tweak the video codec, frame rate, bitrate, sample rate, audio codec, etc.
3. Choose the desired subtitle, audio track, and even the desired video clip.
4. Enhance video quality, upscale resolution, remove noise, and more.
Step 1Download and install the MKV to MP4 converter for Mac, you can launch the program and click the Add File button to import the MKV file into the program. Of course, you can also drag-n-drop multiple MKV videos for a batch process.
Step 2Go to the Profile menu and choose the MP4 option as the output format. You can also choose 4K MP4 file or even a device. Then click the Settings option to tweak the frame rate, bitrate, sample rate, audio codec, and more others.
Step 3When you need to enhance the original video quality, you can go to the Enhance option to upscale resolution, optimize the brightness and contrast, remove video noise and reduce video shake. Of course, you can also trim the desired part from the Trim option.

Step 4After that, you can choose the destination folder for the output file. Then you can preview the output video before clicking the Convert button to convert MKV to MP4 on your MacBook. Now, you can share the MP4 on social media websites.
Part 2: How to Convert MKV to MP4 on Mac Online with Ease
When you want to convert MKV to MP4 on Mac without extra software, the online video converter is always the best choice. It enables you to tweak the frame rate, bitrate, resolution, and more others. Moreover, you can also convert videos to GIF online.
Step 1Go to the online MKV to MP4 online converter, you can click the Add Files to Convert button to import the MKV files from your computer. You can also click the Add File button to get more files.
Free Mkv To Mp4 For Mac
Step 2Select the MP4 as the output format to convert MKV to MP4 on Mac. Then you can click the Gear icon to tweak the video resolution, video encoder, frame rate, video bitrate, and more other settings.
Step 3When you are satisfied with the MP4 file, you can click the Convert button to convert MKV to MP4 on Mac. It only takes a short period of time to convert the file within a short period.
Part 3: How to Convert MKV to MP4 on Mac with HandBrake
HandBrake is another popular MKV to MP4 converter for Mac, which enables you to convert the videos with a fast speed and good video quality. It has the customization options to tweak the bitrate, resolution, video codec, add the subtitles, and more others.
Step 1Once you have downloaded the open-source MKV to MP4 converter for Mac, you can launch the program and click the Source menu. Then you can choose the Open File to load the MKV file.
Step 2When you need to convert the video for YouTube, you can check the Web optimized option and tweak the different settings, such as the video codec, FPS and more others accordingly.
Step 3After that, you can select the destination folder for the output format. Then you can click the Start button on the top bar to start converting MKV to MP4 on your MacBook.
Part 4: How to Convert MKV to MP4 on Mac via VLC Media Player
Of course, you can also take advantage of the VLC Media Player, which is a free MKV to MP4 converter available for Windows and Mac. If you just need to convert some simple MKV files without advanced settings, it should always be the initial choice.
Step 1Launch the VLC Media Player on your Mac and choose the File menu and choose the Convert/Stream option to import the MKV file. Then you can preview the video within the program.
Step 2After that, you can click on the Open media option to load the MKV file into the program. Choose the desired profile, such as the Video – H.264 + MP3 (MP4) as the output format.
Step 3Moreover, you can also click the Customize option to tweak the video parameters, such as frame rate and more others. Then you can click the Save as File button to convert MKV to MP4 on Mac.
Part 5: FAQs of How to Convert MKV to MP4 on Mac
1. What are The Differences between MKV and MP4?
Both MKV and MP4 formats are popular video formats. Compare to MKV files, MP4 uses the lossy compression algorithm that much smaller in video size, but better in compatibility. When you need to use the MKV movies for more devices, you should convert MKV to MP4 on MacBook instead.
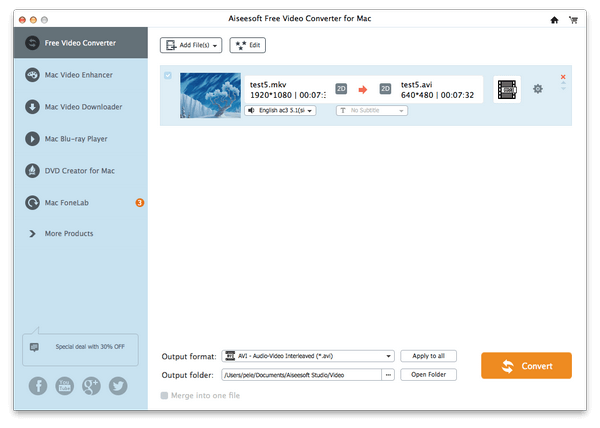
2. How to Preserve the Original Video Quality to Convert MKV to MP4 on Mac?
If you don't want to compress MKV files and need to preserve the original video quality, you should keep the original video codec of the MKV file during the conversion. It is the reason that you should choose the professional MKV to MP4 converter for Mac to transcode the MKV files according to your requirement.
3. What is the Best Choice to Convert MKV to MP4 on Mac for YouTube?
As for converting MKV to YouTube MP4 files, you can make sure the videos are within 20GB limited to 15 minutes. The audio codec in MP3 or AAC format is preferred. You can choose the resolution as 640 x 480 (4:3) or 1280 x 720 (16:9) with ease.
Conclusion
When you need to convert MKV to MP4 on Mac, you can learn more about the 4 efficient methods from the article. Because the MKV contains subtitles and audio tracks, you can always get the desired video with ease. Just choose the desired method to convert MKV to MP4 from the article.
Get a universal media converter
When someone says video, you probably think of MP4. The reality is, there are many video file formats better than MP4. MKV is a great example.
Today, MKV is gaining momentum because it’s super robust, able to fit a huge number of video and audio tracks into one file. The name is an acronym for Russian “matryoshka” — a set of wooden dolls of different sizes placed inside one another. Easy to remember: a matryoshka is many dolls in one, and MKV is many videos, audio, and subtitles in one.
To play MKV on Mac, you’ll need to use third-party media players — more advanced than QuickTime. Another option is to learn how to convert MKV to MP4. We’ll walk you through both.
Let Setapp deal with file formats
Convert MKV to MP4 or get a media player with native support for MKV. Setapp is a one-stop toolkit that solves any problem on Mac.
This ability to wrap all types of media into one file type is what makes MKV so popular. But it’s only available to a limited number of devices, and most often used as a video file-type rather than for true multimedia files. Because it’s open-standard, there’s no advantage for large tech firms like Apple to support MKV, or adopt it onto their platforms.
In fact, there’s no native support for MKV within macOS. If you were sent an MKV file, you would quickly have to convert the MKV to MP4. In this article, we’ll talk you through how the conversion works using several different MKV to MP4 converter apps.
MKV to MP4 without losing quality
Remember when we said MKV files were still not terribly popular? Don’t worry, we haven’t forgotten about that. There will still be plenty of times you’ll need an MKV converter for your Mac, especially if you’re going to share your files with anyone. Chances are they will find the MP4 format much easier.
For this use-case, we recommend Permute converter. It’s an app focused on converting just about any and all file types to – well, just about anything! It’s really simple to use, too. Here’s how to convert MKV to MP4 using Permute:
- Open Permute.
- From the menu bar, go to File > Open.
- Select the MKV file on your Mac you’d like to convert.
- Select ‘Open.’
- From the ‘Video’ dropdown menu, select ‘MP4.’
- Click the ‘play’ button in the sub-window housing your MKV file. Keep in mind the video itself has a play button, too; the play button on the sub-window is what starts the conversion.
That's it! Your MKV file will convert to the MP4 format. Keep a few things in mind before you start a transfer, though. In the upper-right corner of the sub-window, you’ll see a gear icon. This is where you can control where your converted file is placed. You can also make other changes like rotating the video, should you need that functionality.
Permute is also adept at batch conversion of files. If you had a few MKV videos you wanted to convert to the MP4 format, you don’t need to go one-by-one. You could choose multiple videos to convert in step three above, if they were all in the same location on your Mac. If the videos were in different places (one may be in downloads, the other in ‘documents,’ another in a folder – you get it) you could simply repeat steps two, three, and four until all your videos were added.
The ‘sub-window’ in Permute holds files to be converted, so adding multiple videos will convert them all the same way. Keep that in mind before you start; if you didn’t want all your videos to be MP4s, you’d have to create new groups.
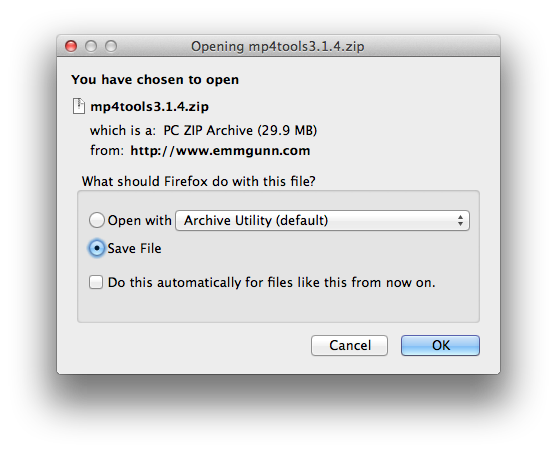
That’s pretty simple, though. On the bottom left of the video is a gear icon, where you’ll see an option to ‘create new group.’ Simply do that and you’ll find the video in its own sub-window, ready for conversion to a different format.
Got a file you can't convert? Here's how to change video formats flexibly.
How to play MKV on Mac
Because MKV isn’t natively supported, you shouldn’t expect your Mac to spin up QuickTime to play downloaded files as it does with so many other media file types. Instead, we have two great options for MKV playback: Elmedia Player, and Movist Pro.
Elmedia Player is exceptionally strong at playing just about any file type you can throw at it. The app uses hardware accelerated decoding to play files, which ensures your MKV playback will be strong. Elmedia player also supports MP3, MP4, SWF, FLV, AVI, MOV, and DAT file types.
Here’s how you can play any MKV file using Elmedia Player:
- Open Elmedia Player.
- From the menu bar, go to File > Open.
- Select the MKV file on your Mac you’d like to play.
- Select 'Open.'
And that’s it! Your MKV file will automatically play in Elmedia Player. In the Elmedia Player window, you’ll be able to pause and play your file, fast forward or rewind, and choose the volume level. On the bottom right of the screen you’ll see a gear icon, where you’re able to finesse the playback speed, manage audio and subtitle delays, control the brightness, saturation, contrast, gamma, and hue of your video, and enjoy a full equalizer for your MKV video files.
Movist Pro is just as impressive when it comes to video playback. Here’s how to play an MKV video on Movist Pro:
- Open Movist Pro.
- From the menu bar, select File > Open File.[MKV3]
- Select the MKV file on your Mac that you’d like to play.
- Select ‘Open.’
Deja vu, eh?! It’s the same process as Elmedia Player, which is great. Movist Pro has a lot of really great things going for it, too.
It has a really minimalist interface, with controls that quickly dive out of the way when a video is being played. The scroll-bar is as far to the bottom as possible, and the ‘play’ button is all the way on the bottom left. Even with controls on-screen, you end up seeing more of the video than with most other players.
Movist Pro also supports Mac’s native picture-in-picture mode, which pins a video to the bottom-right side of your screen. It’s a great way to keep track of videos while doing other things.
If you’re just looking to play a particular section of a file, Movist Pro has a really neat feature that lets you choose a range within a file, and loop the playback for that range. You can also add bookmarks to any video; an excellent option if you want to keep tabs on a video lecture, or mark favorite parts of a movie.
When you need to convert MKV to MP4, there’s nothing better than a simple, effective converter. For our liking, Permute is the way to go. It’s simple, effective, and doesn’t create any issues with the converted files. Too often we’ve seen converters that degrade the quality of a video.
Playback is also a critical component. While Permute can convert with ease, you may not always need that feature. Besides, you’ll want to watch your converted video files, too!
Free Vob To Mp4 Converter Mac
Elmedia Player and Movist Pro are both excellent video player apps. In our testing, each performed spectacularly. We also viewed converted files on Elmedia Player and Movist Pro to ensure there were no issues on conversion or playback. All three apps worked perfectly.
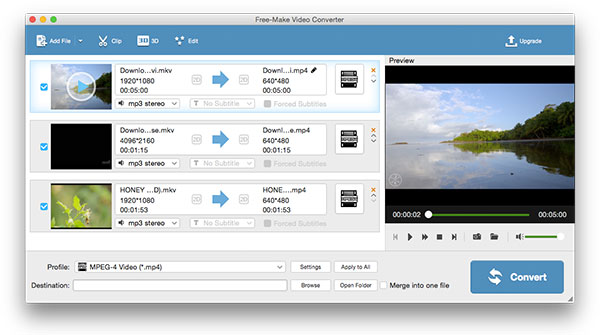
And all three – Elmedia Player, Movist Pro, and Permute – are available for free as part of a 7-day trial of Setapp, the world’s best suite of productivity apps for your Mac. Setapp also affords you free access to dozens more of the best Mac apps, which span all kinds of use-cases.
When your free trial period is over, Setapp is only $9.99 per month. If you pay for a full year in advance, it brings the total down to $8.99 per month, a 10 percent discount! Families will enjoy Setapp’s $19.99 per month plan, which provides unlimited access to the full setapp catalog on up to four different Macs.
It’s an incredible deal. Give Setapp a try today!



