- Mac is not a cost-effective platform for running VMware player, thus its free trial is not provided. VMware sells a Mac version of their product called VMware Fusion. Vmware Workstation; Vmware Workstation For Mac Os Free Download Operating System; For Mac you'd have to install VMware Fusion.
- 145 programs for 'vmware tools mac os download'. Award-winning remote support software, ticket and asset management, performance monitoring, secure file transfer, and a suite of network management solutions are all available in our 5 Essential Tools pack. Virtualization Manager provides performance monitoring, capacity planning, and resource.
Download VMware Tools ISO. Click the link below to download the VMware tools for macOS. To use Vmware features and functions on a specific operating system, you will need to install Vmware tools after completing the Mac OS installation on VMware. Installing Vmware tools enable high-performance, high-quality, and graphics. Installing VMware Tools is part of the process of creating a new virtual machine, and upgrading VMware Tools is part of the process of keeping your virtual machine up to current standards. Although your guest operating systems can run without VMware Tools, many VMware features are not available until you install VMware Tools. When you install VMware Tools, the utilities in the suite enhance.
Features | Documentation | Knowledge Base | Discussion Forums
The following sections describe how to install VMware Tools:
VMware Tools is a suite of utilities that enhances the performance of the virtual machine's guest operating system and improves management of the virtual machine. VMware Tools Lifecycle Management: VMware Tools 10.0.12 freezes support for legacy Guest Operating Systems. Linux: The VMware Tools process name is vmtoolsd, and it is run from /usr/sbin/vmtoolsd in Linux guests. VMware Tools sub processes VMware Tools creates a number of processes, and starting with VMware Tools for ESXi/ESX 4.1, each process can have logging enabled or disabled individually. VMware Workstation Pro is a software developed by VMware, a company leading the sphere of virtualization. With the help of this software, users can replicate desktops, servers, and smartphone environments on a virtual machine that exists on the user’s computer. The VMware Tools package provides support required for shared folders and for drag and drop operations. Other tools in the package support synchronization of time in the guest operating system with time on the host, automatic grabbing and releasing of the mouse cursor, copying and pasting between guest and host, and improved mouse performance. Mac Host Specific Featutres. Workstation Player. Workstation Pro. MacOS 10.16 Host support macOS Guest Support Windows apps in the Mac Dock One-Click SSH to Linux VM Metal Graphics Engine BootCamp Import / Launch Application Menu Windows Host Specific Features. Workstation Player. Workstation Pro. Windows 10 Host. DX12 Renderering Engine.
Don't Forget VMware Tools
It is very important that you install VMware Tools in the guest operating system.
With the VMware Tools SVGA driver installed, Workstation supports significantly faster graphics performance.
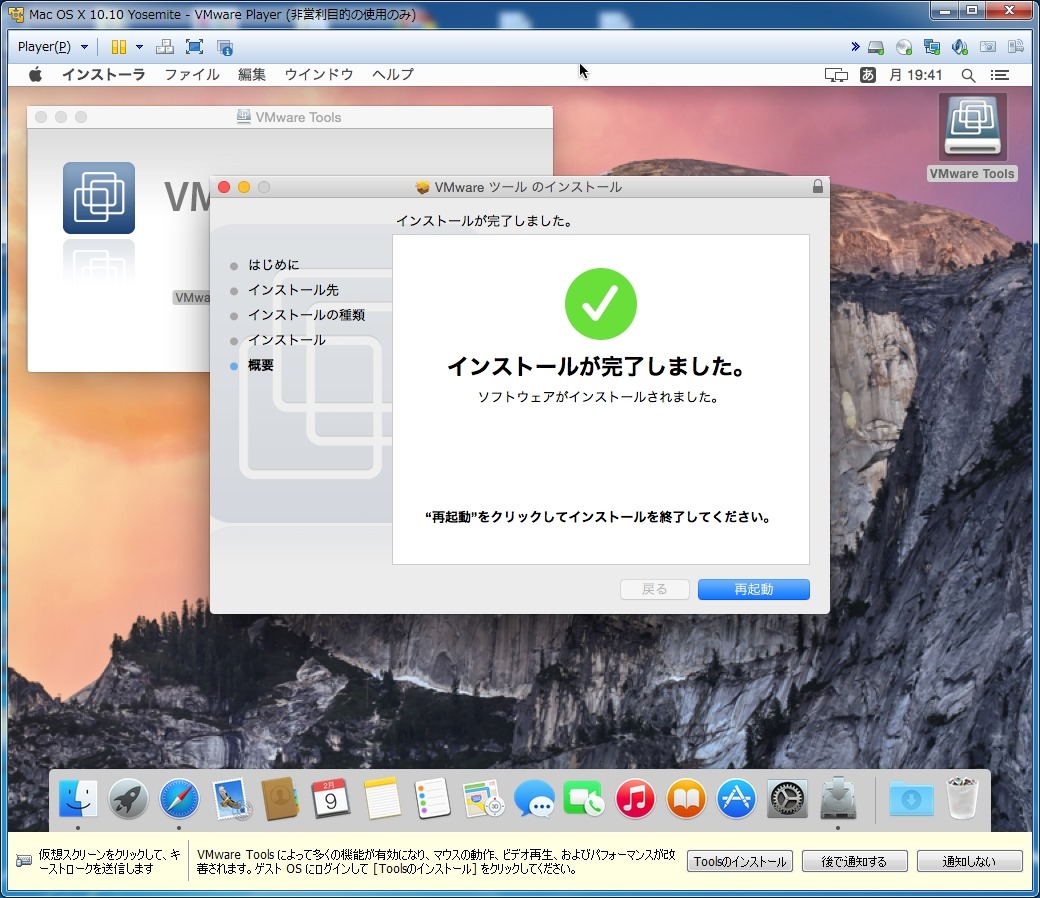
The VMware Tools package provides support required for shared folders and for drag and drop operations.
Other tools in the package support synchronization of time in the guest operating system with time on the host, automatic grabbing and releasing of the mouse cursor, copying and pasting between guest and host, and improved mouse performance in some guest operating systems.
The installers for VMware Tools for Windows, Linux, FreeBSD, and NetWare guest operating systems are built into VMware Workstation as ISO image files. (An ISO image file looks like a CD-ROM to your guest operating system and even appears as a CD-ROM in Windows Explorer. You do not use an actual CD-ROM to install VMware Tools, nor do you need to download the CD-ROM image or burn a physical CD-ROM of this image file.)
When you choose VM > Install VMware Tools from the VMware Workstation menu, VMware Workstation temporarily connects the virtual machine's first virtual CD-ROM drive to the ISO image file that contains the VMware Tools installer for your guest operating system and you are ready to begin the installation process.
Updated on: 20 MAR 2019 VMware Tools | 25 OCT 2016 | Build 4448496 Check for additions and updates to these release notes. |
What's in the Release Notes
The release notes cover the following topics:What's New
VMware Tools is a suite of utilities that enhances the performance of the virtual machine's guest operating system and improves management of the virtual machine.
- VMware Tools Lifecycle Management: VMware Tools 10.0.12 freezes support for legacy Guest Operating Systems. Frozen ISO images are available for download from http://my.vmware.com. These ISO images are not shipped with ESXi in the tools-light VIB. VMware Tools 10.1.0 caters to the current guest operating systems. VMware Tools 10.0.12 caters to the legacy guest operating systems.
- VMware Tools support for Guest Operating Systems in 10.0.12
- VMware Tools support for Guest Operating Systems in version 10.0.12
- winPreVista.iso supports Windows 2000, Windows XP, and Windows 2003.
- linuxPreGLibc25.iso supports Linux guest operating systems earlier than Red Hat Enterprise Linux (RHEL) 5, SUSE Linux Enterprise Server (SLES) 11, Ubuntu 7.04, and other distributions with glibc version earlier than 2.5.
- darwinPre15.iso supports Mac OS X versions 10.10.x and older.
- VMware Tools 7.7.0 support for the following guest operating systems has been already frozen
- winPre2k.iso supports versions earlier than Windows 2000.
- VMware Tools 8.1.0 support for the following guest operating systems has been already frozen
- netware.iso supports NetWare guest operating systems.
- VMware Tools support for Guest Operating Systems in version 10.0.12
- Resolved Issues: This release of VMware Tools 10.0.12 addresses issues that have been documented in the Resolved Issues section.
Before You Begin
Important note about upgrading to ESXi 5.5 Update 3b or later
For resolution on incompatibility and general guidelines while upgrading ESXi hosts to ESXi 5.5 Update 3b or ESXi 6.0 Update 1 or later, using older versions of Horizon View Agent, refer to the knowledge base articles:
Internationalization
Vmware Tools Download Mac 10.15
VMware Tools 10.0.12 is available in the following languages:
- English
- French
- German
- Spanish
- Italian
- Japanese
- Korean
- Simplified Chinese
- Traditional Chinese
Compatibility Notes
VMware Tools 10.0.12 is compatible with supported versions of VMware vSphere ESXi 5.5 and later, VMware Workstation 12.0, and VMware Fusion 8.0. See VMware Compatibility Guide for more information.
Guest Operating System Customization Support
The Guest OS Customization Support Matrix provides details about the guest operating systems supported for customization.
Installation and Upgrades for this release
VMware Tools can be downloaded from the Product Download page.
VMware Tools Operating System Specific Packages can be downloaded from http://packages.vmware.com/tools/releases/index.html. For more information on installing OSPs, see the VMware Tools Installation Guide for Operating System Specific Packages
The steps to install VMware Tools vary depending on your VMware product and the guest operating system you have installed. For general steps to install VMware Tools in most VMware products, see General VMware Tools installation instructions (1014294). To set up productLocker to point to shared datastore, see KB 2004018.
For specific instructions to install, upgrade, and configure VMware Tools, see VMware Tools Documentation page.
Upgrade Information
Vmware Tools Download Mac Latest
Support for ESXi 5.0 and ESXi 5.1 VMware Tools
- Extended support - Extended support is available for VMware Tools versions shipped with ESXi 5.0 and ESXi 5.1
- Upgrade - Upgrade of VMware Tools to version 10.0.12 for legacy guest operating systems is not supported on ESXi 5.0 and ESXi 5.1. Virtual machines running VMware Tools 10.0.12 is supported on ESXi 5.0 and 5.1.
- The minimum versions of VMware ESXi 5.5, Patch Release ESXi550-201608001 and VMware ESXi 6.0, Patch Release ESXi600-201608001 and later is required to install or upgrade VMware Tools 10.0.12 on the legacy guest operating systems running on ESXi 5.5 and ESXi 6.0.
Upgrade Impact
VMware Tools is backward and forward compatible with ESXi. Newer version of VMware Tools is compatible with older ESXi versions supported and conversely. Upgrade of VMware Tools to version 10.0.12 is the last supported upgrade for the legacy guest operating systems on VMware ESXi 5.5, Patch Release ESXi550-201608001 , VMware ESXi 6.0, Patch Release ESXi600-201608001 and later.
Upgrade Support for future releases of VMware Tools
Upgrade support is available for older versions of VMware Tools shipped with ESXi that have reached end of support to newer versions of VMware Tools shipped concurrently to the immediate ESXi version released at the time of end of support of the older ESXi releases.
Windows guest Drivers Installed by VMware Tools
The following driver versions are supported by VMware Tools 10.0.12 on a Windows Guest Operating System.
| Drivers | VMware Tools 10.0.12 |
| Hardware Drivers | |
| vmci | 9.5.10.0 |
| vsock | 9.5.7.0 |
| pvscsi | 1.2.3.0 |
| wddm | n/a |
| xpdm | 12.1.8.0 |
| vmxnet3 | 1.5.2.0 - NDIS 5.0 |
| vmxnet2 | 2.2.0.0 |
| vmmouse | 12.5.2.0 |
| vmusbmouse | 12.5.2.0 |
| vmaudio | 5.10.0.3506 |
| BusLogic | 2.0.3.0 |
| Software Drivers | |
| vmrawdsk.sys | 0.9.9.0 - For Kernel-Mode Code Signing |
| vmmemctl.sys | 7.3.5.0 - For Kernel-Mode Code Signing |
| vmhgfs.sys | 10.0.1.0 - For Frozen operating systems older than Windows Vista |
| vsepflt.sys | 7.0.0.8 - For Kernel-Mode Code Signing |
| vnetflt.sys | 7.0.0.8 - For Kernel-Mode Code Signing |
Resolved Issues
- Unable to acquire IP Address of Windows guest operating system using VMware Tools
VMware Tools, from version 9.10.5 to version 10.0.9, does not acquire the IP address of the network interface on Windows Server 2000 guest operating system.
This issue is resolved in this release.
- Quiesced snapshot operation failure leave the Linux guest file system in a quiesced state
A quiesced snapshot operation on a Linux guest operating system may fail on host side after the guest file system has been quiesced. Occurrence of this issue leaves the guest file system in the quiesced state even after completion of the snapshot operation with error returned to the client. It generates error log messages similar to the following in the vmware.log file.
<TIMESTAMP>| vcpu-0| I120: ToolsBackup: changing quiesce state: COMMITTED -> ERROR_WAIT
<TIMESTAMP>| vcpu-0| I120: Msg_Post: Warning
<TIMESTAMP>| vcpu-0| I120: [msg.snapshot.quiesce.vmerr] The guest OS has reported an error during quiescing.
<TIMESTAMP>| vcpu-0| I120+ The error code was: 4
<TIMESTAMP>| vcpu-0| I120+ The error message was: Quiesce aborted.
<TIMESTAMP>| vcpu-0| I120: ----------------------------------------
<TIMESTAMP>| vcpu-0| I120: Vigor_MessageRevoke: message 'msg.snapshot.quiesce.vmerr' (seq 860282) is revoked
<TIMESTAMP>| vcpu-0| I120: ToolsBackup: changing quiesce state: ERROR_WAIT -> ERROR_WAIT
<TIMESTAMP>| vcpu-0| I120: ToolsBackup: changing quiesce state: ERROR_WAIT -> IDLE
<TIMESTAMP>| vcpu-0| I120: ToolsBackup: changing quiesce state: IDLE -> DONEThis issue is resolved in this release.
Vmware Tools Download Mac
Known Issues
The known issues for VMware Tools 10.0.12 are listed below
- Repository with meta-packages are not available in the frozen Operating System Specific Packages (OSP) of VMware Tools.
repos/ directory which contains repo rpm packages such as vmware-tools-repo-xxx.rpm are not available in the frozen Operating System Specific Packages of VMware Toolspackages.vmware.com/tools/releases/10.0.12. As a result, operating system specific repository file will not be created automatically by installing repo rpm packages.Workaround: To workaround this issue, manually set up the repository file on the virtual machine.
For example, in RHEL 4, create the following repo file under etcyum.repos.d
#
# VMware OSPs for RHEL4
#
[vmware-tools-collection]
name=vmware-tools-collection
baseurl=http://packages.vmware.com/tools/releases/10.0.12/rhel/i386
enabled=1
gpgcheck=1
gpgkey=http://packages.vmware.com/tools/keys/VMWARE-PACKAGING-GPG-RSA-KEY.pub
Vmware Tools Download For Mac Os Sierra
- VMXNET3 driver prevents the Windows operating system from receiving all the multicast traffic in the DVSwitch
The new VMXNET3 driver prevents the Windows operating system from receiving all the multicast traffic in the DVSwitch if multicast address in set to more than 32 in the Windows operating system.Workaround: None
Jun 25, 2020 So to install macOS high sierra on VMware we will patch the VMware software using the patch tool we downloaded earlier. The patch tool uses binary from VMware fusion which is the macOS version of VMware in order to inject necessary data and create a. Aug 18, 2017 In this video i have shown, how to install macOS Sierra 10.12.6, the latest and probably the last version on VMWare on Windows 10 using a VMWare DiskImage. VMWare Workstation Player Download.
- Once the macOS Sierra guest operating system Boots up, you can enjoy using all the features that VMware Tools enables for you, From VMware Workstation Menu Click on “View” and Select “Full Screen” and enjoy using macOS Sierra on VMware virtual machine in full screen view. With its all features and best performance.
- There are two ways to catch a download macOS High Sierra ISO For VMware & VirtualBox (For VMware & VirtualBox) that create High Sierra ISO file and pick a High Sierra ISO. For the first one, we’ll need a machine running macOS that can be an actual Mac or macOS on virtual machine.
- Aug 04, 2017 If you are a Mac users, so you can download the macOS High Sierra 10.13 from App store but if you are PC user then you’ve got the chance to do it from the guide here. In our previous article, we downloaded the macOS High Sierra VMware Image.
In this article, we shared the VMware Tools link for macOS High Sierra running on VMware Workstation virtual machine.
Download VMware Tools for macOS Virtual Machine
When you install macOS High Sierra with the VMware Workstation virtualization program, you must install virtual machine tools. When you install MacOS with VMware Workstation software, you can use the VM Tools inside the program.
But if you have installed macOS High Sierra on ESXi, you need to setup VM Tools with darwin.iso. If you use macOS with VM Workstation, you can use this file if you have any problems with the existing file.
What is the Benefit of Installing Virtual Machine Tools?
- Fixes a low video resolution problem.
- Inadequate color depth improves.
- Resolves the problem of displaying the network speed incorrectly.
- Improves limited movement of the mouse.
- Copy and paste files and enable drag-and-drop.
- Fixes the problem of lost sound.
- Allows the guest to take snapshots of the operating system.
- The guest synchronizes the time on the operating system with the time on the host computer.
- Installs the hardware drivers of the virtual machine.
- Allows you to use the virtual machine in full-screen mode.
In the previous article, we installed macOS with ESXi and then installed the VMware Tools using the darwin file.
In this article, we share the VMware Tools software for Apple Mac OS X virtual systems.
Download Darwin.iso for macOS High Sierra
We recommend that you setup it on macOS virtual machines using the this file. You can download the darwin.iso file for Mac OS to your computer by clicking on the button below.
Final Word
In this article, we have shared with you the darwin.iso file, the VMware Tools software required for macOS machines. You can also install macOS Mojave VMware Tools using this file. Thanks for following us!
Related Articles
♦ How to Install VMware Tools on ESXi
♦ How to Install VM Tools on Mac OS High Sierra
♦ How to Install Mac OS 10.13.4
♦ How to Create a New VM for Mac OS
♦ How to Setup VMware ESXi 6.7
The macOS High Sierra is the newest version of macOS now. From the time it’s out, it has been updated several times which have fixed most of the problems, providing superb experience to the users. With the most stunning features, there’s no way you wouldn’t want to install or even at least try it. That’s what virtual machine allows you to do within your windows. If you haven’t done this, you may try the most perfect experience of macOS. Here is How to Install VMware Tools on macOS High Sierra.
From the past enough to the newest version of macOS, these problems are happening with macOS. For instance, if you install Mojave on VMware, you would certainly encounter the need of features. When you’ve installed High Sierra, you’ll probably notice the short of the essential features. The first thing you’d notice is the small screen resolution, which doesn’t turn into full screen when you’re in the full-screen mode. It’s really annoying when you’ve a high-quality giant screen but couldn’t get the excellent resolution.
- Related:Download macOS High Sierra DMG File – (Direct Links)
The next problem that you’ll observe is the sound missing. Including the small resolution, you will experience High Sierra without a little sound. Including these, there are lots of problems you’ll encounter when surfing like low video resolution, poor color depth, unable to drag and drop and some more.
But no worries, there’s a fix for it. If you want to fix those problems, you’ve the exceptional VMware tool provided by VMware. VMware Tools, integrated into VMware is a set of utilities that provides the necessary tools for a virtual machine. Which will enhance and provide some great features like full-screen resolution. So let’s take a look at how to install VMware Tools on macOS High Sierra.
- Related: Download macOS High Sierra DMG File – (Direct Links)
Install VMware Tools on macOS High Sierra
Once you’ve installed High Sierra completely, you need nothing more. The VMware tools is within the VMware and all you need to do is install. The installation process is straightforward.
Switch the High Sierra virtual machine from VMware. If it’s already running, you may skip this.
- Related:Install macOS High Sierra on VirtualBox on Windows [New Method]
Power on this virtual machine
From the top menu, click on VM and select Install VMware Tools.
Next, click on Install VMware Tools twice.
VMware Tools
When this window popped up, click on Continue.
The startup disk is selected by default, click Install. After the installation, you’ll be needed to restart your computer, click Continue Installation.
Installation Disk
Now you’ll be asked for your credentials to install the program. Type your password and click Install Software. It will be quick and easy.
Music Download For Mac
Log In
With the installation completed, you’ll see the system extension error, simply click on Open Security Preferences.
When you’re redirected to the Security and Privacy window, click on Allow.
Security & Privacy
Now simply click Restart on the VMware Tools window.
Restart
After the machine restarted, you’ll see the error appears again. Click on Open Security Preferences.
On this screen, click Allow on the end.

Vmware Tools Download Mac Version
Security & Privacy
Now repeat the VMware Tools installation as you did before. Click on VM and select Reinstall VMware Tools. Next, click on Install VMware Tools and click Continue Twice. When you’ve finished the installation, click on Restart. This time, you’ll do it successfully without any problem.
Restart
That’s the end of small resolution and beginning of the actual resolution.
Vmware Tools Download Mac 10.14
All done! There’s nothing more you need to do. If you’ve questions, suggestions or ideas for us, we are happy to hear.



