How to download macOS Mojave Installer even on unsupported Mac? Using this quick tutorial you can download macOS Mojave, macOS High Sierra and macOS Sierra on any older Macintosh. Even if your Mac maximum official macOS version is High Sierra, using this method you can download macOS Mojave Installer directly from Apple servers and create a. Install macOS Mojave on unsupported Mac. Before going to upgrade there are two important points that you should know about that, the first one checks your Wifi compatibility, because some of Mac have Wifi which is unsupported in the macOS Mojave. And the second one is you need to disable the ACP before installing the macOS Mojave.
macOS 11 Big Sur is an advanced Macintosh operating system that you can install on your Mac. It has got tons of new features to enhance the user experience, like making safari browser 50% faster, new features of messages, Air Pods improvements, new-design sidebar in mail and photos, widgets in the notification bar, and many more.
Apple announced this new software on 22 June at WWDC. And this time, Apple did a big challenge and released the macOS 11 Big Sur along with iOS 14, iPadOS 14, tvOS 14, and watchOS 7. Meanwhile, Apple highlighted all the new features, changes, and improvements to the current software. You can download this new operating system from various sources now. Unfortunately, some Macs can't receive macOS 11 Big Sur update and they can't install the new operating system. In this article, we will discuss how to install macOS 11 Big Sur on an Unsupported Mac with easy steps.
Part 1: Official List of Big Sur Supported Mac Models
macOS 11 Big Sur Developer Beta is available to download. But you have to check your Mac compatibility first. If you have the below-listed Macs then you don't have to install macOS 11 Big Sur as these models will receive an update for macOS Big Sur automatically.
- MacBook 2015 and later
- MacBook Air and Pro Late 2013 and later
- Mac mini 2014 and later
- iMac 2014 and later
- iMac Pro 2017 and later (all models)
- Mac Pro 2013 and later
Part 2: Unsupported Mac Models of Big Sur (Not Eligible for Direct Upgrade)
On the other hand, if you have the below-listed Mac computers then you can install macOS Big Sur on those models as they are unsupported officially. You have to do some hacks to let Big Sur running on unsupported Macs.
- MacBook Air 2012
- MacBook Pro 2012 and Early 2013 MacBook Pro
- 2012 Mac Mini
- 2012 and 2013 iMac
Part 3: How to Install macOS Big Sur on an Unsupported Mac
Before the installation, make sure that you take a backup of your Mac on an external hard disk as you will lose all your data when you install the new operating system. There are several backup software like Time Machine, iCloud, Dropbox, and many more. Once you have taken a backup follow the instructions below to install macOS Big Sur on your unsupported Mac.
Step 1: First you need to download two files from the links below to complete the macOS 11 Big Sur installation on your unsupported Mac.
- macOS Big Sur PKG installer: https://developer.apple.com/macos/
- macOS Big Sur PKG install hack: https://forums.macrumors.com/simple-installer-hack-zip.926156/
Step 2: After you have downloaded these two files, unzip the hack and copy the hax.dylib file and then paste it to home folder.
Step 3: Click on Install Assistant.pkg to install required contents to your Mac. Make sure that you have enough space on your hard disk as the file will take 20.1 MB size on your computer.
Install Mojave On Unsupported Mac Dosdude1
Step 4: Now go ahead and tap on the Install button to install the software on the disk 'Macintosh SSD'. Once you click the 'Install' button then it will ask you to enter your password. Next, click the 'Install Software' button.
Step 5: Next, you have to boot your computer into Recovery mode. You can do that by pressing Command + R immediately on startup until Recovery option appears. In case if you have no recovery partition, you can press down Command + Option +R to get into Internet Recovery. After that, go to Utilities -> Terminal and type 'csrutil disable', followed by pressing the Enter button on your keyboard.
Step 6: Type the following two commands in the terminal. Once you apply the first command, type your login password, and then input the second command.
sudo defaults write /Library/Preferences/com.apple.security.libraryvalidation.plist DisableLibraryValidation -bool true
launchctl setenv DYLD_INSERT_LIBRARIES $PWD/Hax.dylib
Step 7: Next, run the macOS 11 Big Sur installer app that you installed from InstallAssistant.pkg a while ago. Now click on the 'Continue' button and follow the instructions to complete the installation process.
Step 8: The installation will take about 30 minutes approximately. Once the installation is successful you will see the macOS 11 Big Sur wallpaper on your Mac screen. That's it, you have installed macOS Big Sur on your unsupported Mac successfully.
Follow the above-mentioned method to install macOS 11 Big Sur on unsupported Mac devices. The method is quite easy; you just have to focus on the command line and other installation procedures.
Part 4: Alternative Method to Install Big Sur on an Unsupported Mac
The above tutorial is for users who still have access to their device. However, if your Mac is unable to boot into Desktop or you are using a Hackintosh, then you should follow the alternative method instead. In this part, we will show you how to create a macOS Big Sugr bootable USB on a Windows PC and install macOS Big Sur on unsupported Mac by using that bootable media.
Step 1: Make a full backup of important files on your Mac.
Step 2: Download a copy of UUByte DMG Editor and follow the instructions to install it on your Windows PC.
Step 3: Insert a USB flash drive into PC and open UUByte DMG Editor. Now, click the Burn tab to get into the new window.
Step 4: You will see three options on Burn windows. Please import macOS Big Sur DMG file into the program and choose the USB drive name. You can also set a new name for that USB drive. And this is optional.
Step 5: Once the setting process is completed, just click 'Burn' button located at the bottom to start burning dmg file to USB on your PC. You should wait about 10 minutes for this task.
Upgrade Unsupported Mac
Step 6: Plug Big Sur bootable USB on your Mac and press Power + Option combine keys to open Startup Manager. At this stage, you are able to select a booting device. Click on the USB drive and start Big Sur installation process.
This part is mainly for Windows users who want to install Big Sur on an unsupported Mac. The most important step is to create a bootable USB drive.
Troubleshooting:
If your system is showing any error message while installing the macOS Big Sur you can try these methods to fix it.
- Restart your Computer and continue with the installation.
- Make sure that your Mac’s date and time is correct.
- Check your Hard Drive to see that you have enough free space to carry out the installation.
- Make sure that the version of macOS Big Sur is up to date including the macOs installer
- Run first aid on your startup disk before installing macOS Big Sur to check any system files are damaged or not.
Summary
You can see that it is not hard to install macOS Big Sur on an Supported Mac. Make sure that you key in the right command lines which are mentioned above, as typing a wrong command can harm your system. Enjoy the great features that come with the macOS Big Sur on your unsupported device!
- Mojave patcher USB won't boot, stuck on Apple logo. I'm trying to boot into the USB that I created using Mojave patcher on my late 2009 MacBook but after I select the USB I get an infinite loading screen with the apple logo.
- A recent update to the tool also enabled macOS updates to be received through the Mac App Store, so even that aspect is vanilla now. Please note that if you are using a Hackintosh and not a real Mac then this tool is not needed. All that is required is that you no longer use the SMBIOS of an unsupported machine (for example Mac Pro 3,1).
Sierra Patcher will now create a macOS installer on the drive you selected, making edits on the fly so that the resulting installer can be used on unsupported machines. Once the installer is created, Sierra Patcher will say Complete! And your USB drive should now show as OS X Base System instead of its previous name.
macOS 10.14 Mojave is one of the most highly lauded desktop operating systems developed by Apple, Inc. It comes with a slew of new features and enhancements that's geared towards a smoother and more delightful user experience. If you haven't upgraded yet, we'll show you all the possible ways to download macOS Mojave so you can create a bootable macOS USB for installation and start to enjoy the benefits that millions of other users around the world are already seeing from this upgrade, such as Dark Mode, Continuity Camera, Stacks and the Voice Memos app.
Downloading macOS Mojave can get a little confusing because there are two types of downloads. One is the basic stub installer file that's about 22-23 MB, but the full size installer is about 5.8 to 6 GB. The stub installer does fetch all the other required content once you do the installation, but if you need the full installer so you can put Mojave on a different computer, then there are several ways to do that.
macOS Mojave DMG Direct Download Link
The legit way to download or install macOS Mojave provided by Apple is through Mac App Store, where you can get the macOS Mojave install app but it is can be used by other programs for installation. You need addtional settings to make it work. However, some of the tech experts are smart enough and grab the direct download link of macOS Mojave.
macOS 10.14.1 DMG Direct Download Link 1: https://archive.org/download/macOS_Mojave.dmg
macOS 10.14.1 DMG Direct Download Link 2: https://sundryfiles.com/9tz
macOS 10.14.1 ISO Direct Download link (for Windows PC User): https://ia600701.us.archive.org/28/items/MacOSMojave10.14.iso

In addition, you can also download the install dmg from other file hosting or torrent sites. This method is a little risky unless you know the website you're downloading from. For example, some websites that offer direct downloads for macOS Mojave will actually give you version 10.14.1, which is an update rather than the full OS installer. Others might even just serve you the stub installer.
To avoid this, try and read some genuine user reviews before attempting this approach. For that reason, there's no particular site that we recommend. However, that's not to say that there aren't genuine sites that offer the full installer. Most are free, but some might ask for donations via PayPal. If their version works out for you, it's up to you whether you want to pay them a small amount for their trouble.
p.s you need to burn mojave dmg to USB to make it a bootable media for macOS installation. After that, you can use the bootable USB to install macOS on the current or another Mac.
Use Download Manager to Get Mojave DMG Installer
macOS Mojave Patcher is a third-party utility that can be downloaded from the dosdude1 website, and is required to get the full 6GB DMG installer file for macOS Mojave.
As a first step, download the patch utility and run it on a Mac PC or laptop. Note that some Mac computers are not supported by this software, so check the list of compatible devices before getting the app. Within the app, click on the Tools option in the top toolbar and select Download macOS Mojave… The keyboard shortcut for this is Command+D. You'll see a pop-up notification asking you to confirm the download. Click Yes to download the full installer, which should be around 6000MB.
Download macOS Mojave DMG Installer from Mac App Store
If all you need is the stub installer for an upgrade from an existing macOS installation, it's even easier because it's just a question of simple and direct download from Apple's servers. However, this version can't be used for a clean install on a different computer because it won't contain the needed applications to create bootable media on a USB or DVD. For that, you are better off using the first method.
Go to App Store app on your Mac and search for macOS Mojave, then click the Get button next to it. This file will be called Install macOS Mojave.app, and all you need to do is click the Download button in the Software Update utilitiy that automatically launches when you click on Get in the App Store. You will need to enter your Mac credentials when prompted.
Again, remember that this is merely the stub installer, so it's only useful for upgrading current macOS to Mojave, not able to do a clean install on a different computer.
Re-Download Mojave with Mojave Running
Another way to get the stub installer is when you're already running macOS Mojave on your computer. The process is the same as the one described in Method 2, so you can follow the steps described above.
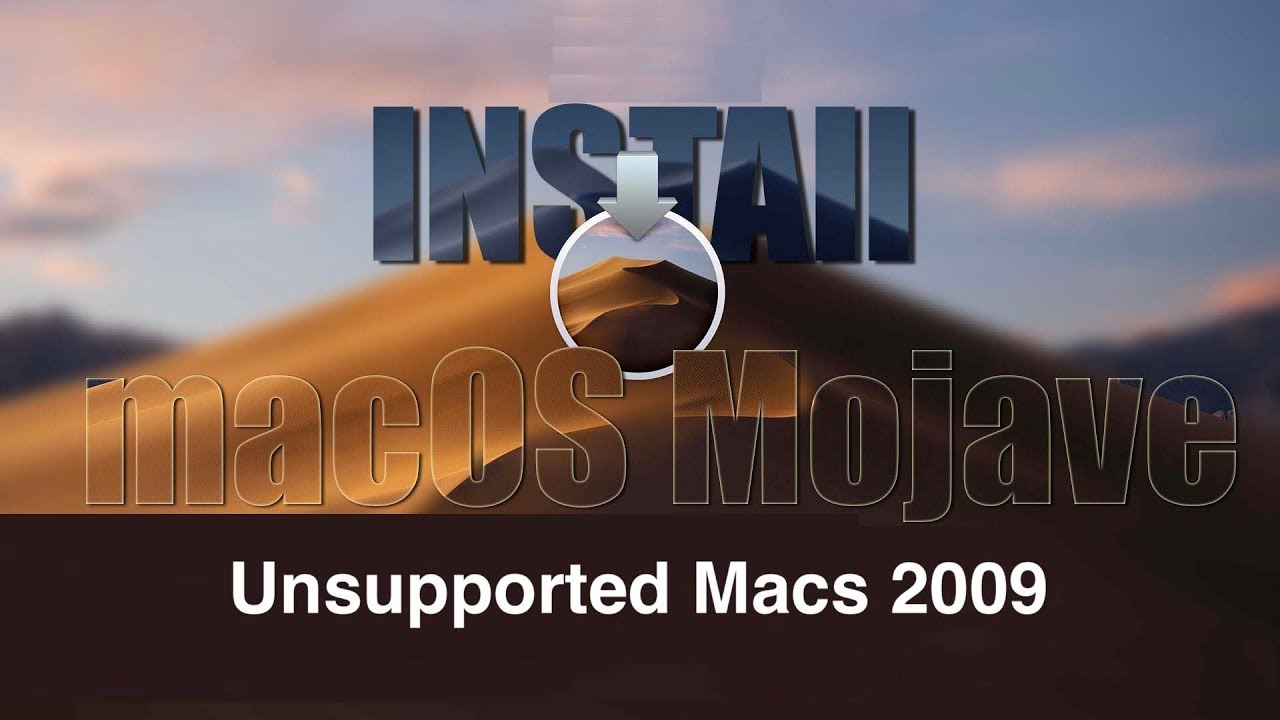
In certain cases, however, this method won't work because the Get button might not be available. It might show you that the OS is already installed, which means the button is greyed out and basically useless to you.
Abort the Reboot after Running macOS Mojave.app
This method is a sort of gimmick that tricks the stub installer into downloading all the required files for a full installation, and then aborting the process right before your computer reboots to actually go into the installation. This is not for the feint-of-heart because it requires commands to be run in Terminal, the command line interface in Mac.
Get the stub installer from the App Store and run it. You'll see several prompts, which you just need to follow by clicking through each. When you see the countdown timer for the reboot, hit the Cancel button.
At this point, all the files for the full installer have been downloaded, but they still need to be packaged in order to work. For this, run the following three commands in Terminal (Applications > Utilities), clicking Enter after each one:
sudo -s
mkdir /Applications/Install macOS Mojave.app/Contents/SharedSupport
cd /macOS Install Data
find . -mount cpio -pvdm /Applications/Install macOS Mojave.app/Contents/SharedSupport
Now go to the directory where you saved the original stub installer, and you'll see that it has magically turned into a 6GB file, which is the full installer.
Summary
These are all the possible ways to download macOS Mojave to your computer so you can create bootable media for a macOS installation. If you're aware of other methods or genuine sites for downloading the full DMG file from macOS Mojave 10.14, please do share it with our readers in the comments section.
How to Install MacOS Mojave on Unsupported Macs with DosDude Mojave Patcherhttps://ift.tt/2zAfYdb
As you may know by now, the list of MacOS Mojave compatible Macs is more strict than previous releases of Mac OS system software, but that doesn’t necessarily mean you can’t install and run macOS Mojave on some unsupported Macs. If you’re an advanced Mac user and you’re reasonably brave (and have adequate backups), then it turns out you might be able to install and run MacOS Mojave on unsupported Mac hardware after all, thanks to a free third party tool from the technical wizard known as “DosDude”.
Essentially the Mojave Patcher Tool creates a modified USB installer drive (similar to the regular Mojave boot installer drive you can make) which you can then use to install not only macOS Mojave on the otherwise unsupported Macs listed below, but also a series of patched macOS Mojave component files that allow it to boot.
Just a quick word of caution: while you may be able to get macOS Mojave running on an unsupported Mac, this is truly only for advanced users who are adventurous. You certainly wouldn’t want to try this on a Mac that you must have performing in an optimal setting at all times, or on your only computer, but if you feel like tinkering around and running macOS Mojave on an unsupported Macintosh computer you can certainly try it out. Because it patches the operating system and installer, not everything is going to work perfectly on all machines – for example, on some machines networking may not work, or an iSight camera may not work, or GPU acceleration may not function – and there could be various bugs, performance quirks, and other theoretical problems with attempting this, but for the truly tech savvy and brave, the Mojave patcher tool and accompanying walkthrough from DosDude can get the job done.
The DosDude website has both a complete tutorial available at the above link, along with the downloadable patcher tool.
Dosdude also produced a YouTube video demonstrating macOS Mojave on a technically unsupported older MacBook Pro 17″ model from 2009, and Mojave actually appears to run pretty well on the machine:
Thanks to the Dosdude website for the screenshot above of the “About This Mac” screen, which is showing Mojave on an older unsupported Mac.
So while the official list of supported Macs for macOS Mojave is pretty strict in comparison, and you can’t just download Mojave and install it on unsupported hardware without the DosDude utility, the unofficial list of Macs that can run the OS through the tool is much more generous as you can see below, with many perfectly good Macs making the cut.
List of Unsupported Macs That Can Run MacOS Mojave with DosDude Mojave Patcher
Unsupported Macs that apparently can use the Mojave patcher to install macOS Mojave include the following:
– Early-2008 or newer Mac Pro, iMac, or MacBook Pro:
– MacPro3,1
– MacPro4,1
– iMac8,1
– iMac9,1
– iMac10,x
– iMac11,x
– iMac12,x
– MacBookPro4,1
– MacBookPro5,x
– MacBookPro6,x
– MacBookPro7,1
– MacBookPro8,x
– Late-2008 or newer MacBook Air or Aluminum Unibody MacBook:
– MacBookAir2,1
– MacBookAir3,x
– MacBookAir4,x
– MacBook5,1
– Early-2009 or newer Mac Mini or white MacBook:
– Macmini3,1
– Macmini4,1
– Macmini5,x
– MacBook5,2
– MacBook6,1
– MacBook7,1
– Early-2008 or newer Xserve:
– Xserve2,1
– Xserve3,1 Chaos faction 1 download for android.
As you can see, the potential list of Macs that can run Mojave with the assistance of this process is much more thorough than what Apple officially supports. But caveat emptor, as with all software modifications.

Will everything be perfect? Certainly not. Will performance be better than some other versions of Mac OS or Mac OS X? Probably not, it might even be worse. Will everything work exactly as expected, as if it was an official support from Apple? No, probably not. But that doesn’t mean that it’s not worth pursuing for some Mac users, and perhaps the better features in macOS Mojave are too compelling to not try out by venturing into the waters of
If this sounds appealing to you, then check out the Dosdude tutorial and Mojave patch tool. Just remember this is NOT an official patch or release from Apple, and due to the technical nature of this it isn’t for the faint of heart, you will absolutely need above average technical knowledge, patience, and full backups of the computer, as this is basically a hack that allows Mojave to install and run on hardware that Apple does not support.
Dosdude1 Mojave
There’s obviously no tutorial included here in this post as I haven’t personally tried or tested this yet, but if you do, and you get macOS Mojave running on an older Mac, be sure to let us know in the comments below how well it works, and what your experience was. Personally, my older unsupported Macs are still running Snow Leopard, Mavericks, El Capitan, and Sierra, and only the latest machines will run Mojave for my particular setup, but to each their own, and it’s undoubtedly cool that Dosdude has consistently come up with utilities like this to get various versions of Mac OS system software running on hardware that it wasn’t specifically intended for. It’s your Mac so use it however you like and with whatever operating system software release you like best. Enjoy!
Related
Macos Mojave Patcher Tool For Unsupported Macs Usb Won 27t Bootable
Apple
Mac Pro 7 1 Mojave
via OS X Daily http://osxdaily.comSeptember 27, 2018 at 11:34PM



