Free lockdown browser download. Internet & Network tools downloads - Pearson LockDown Browser by Pearson Education, Inc and many more programs are available for instant and free download. Respondus LockDown Browser™ is a custom browser that locks down the testing environment within Blackboard, ANGEL, Desire2Learn, Canvas, Moodle,. This video shows how LockDown Browser works within Canvas courses. When students use LockDown Browser they are unable to print, copy, go to another website. After the installation, click the LockDown Browser icon on your Desktop. It will also be installed on your Start Menu All Programs under the Respondus folder. Mac users can check the Desktop or the Finder under Applications. There will be a dropdown menu in LockDown Browser. Choose the Canvas @ Bucks option and click OK.
Your instructor may notify you that you must use Respondus Lockdown Browser to take your quiz or exam. Please refer to the Lockdown Browser – Getting Started for Students. The method to access your quiz or exam will depend on which version of Canvas Quizzes your instructor is using. Visually, you cannot determine which quizzing engine your instructor is using until you click into the quiz. You will not need to install Respondus Lockdown Browser more than once, but your will either access the application from your normal browser or through your applications menu.
Lockdown Browser and Canvas Classic Quizzes

When you access a quiz or exam created as a Classic Quiz, the displayed settings will let you know that Respondus Lockdown Browser is required.
To download Respondus Lockdown Browser, click Take the Quiz. The notice will indicate that you will need to access the quiz through Respondus Lockdown Browser.
The LockDown Browser locks down the online test environment to help prevent cheating in Canvas testing environments. Students are unable to copy, print, open new tabs, access other applications, or visit other websites during an online exam.
The LockDown Browser + Canvas is SMU's secure exam management solution that enables faculty to administer online quizzes and exams in Canvas while restricting access on those devices to the Internet, applications, or other networked resources. During an exam period, the test taker's computer or iPad is restricted to accessing the Canvas quiz only. Once a test is submitted, all communications and programs on the device are unlocked and restored. Canvas quizzes are fully encrypted and can only be accessed using SMU Canvas along with the LockDown Browser client application.
Getting Started
LockDown Browser is utilized through an LTI (Learning Tool Interoperability) integration directly within Canvas, SMU's course management system.
The integration with Canvas is minimal, LockDown Browser can be found in your Navigation (click on Settings and choose Navigation tab). Please contact the IT Help Desk for guidance on how best to use LockDown Browser with Canvas quizzes.
Getting Started with LockDown Browser for Faculty
Canvas and its student LockDown browsing testing software, LockDown Browser, pair up to offer a secure online testing environment. Online quizzes are created using Canvas' internal Quizzes tool digitally utilizing student Windows and Apple computers or Apple iPads.
Enabling the Respondus LockDown Browser in Canvas
If you do not see LockDown Browser in your Course Navigation:
- Click Settings.
- Select the Navigation Tab.
- Drag LockDown Browser to the enabled Course Navigation items section.
- Click Save.
Using Respondus LockDown Browser in Quizzes
Lockdown Browser Download Canvas Troy University
Enabling the LockDown Browser is a fairly simple process of building a quiz, going to LockDown Browser, and turning on for the Quiz. Here is how:
- Using the Course Navigation, select LockDown Browser. Please note:If this is your first time launching Respondus, when you click on LockDown Browser in the Course Navigation, you will need to Authorize the tool's use. Also, a short quickstart video is available below to help you get started.
- From the list of quizzes, select the quiz you wish to restrict with the LockDown Browser by clicking Settings from the context menu to the left of the quiz title.
- In the popup window, select Require Respondus LockDown Browser for this exam to enable.
Getting Started with LockDown Browser for Students
Logging In
Students will be prompted, when they access the Quiz in Canvas, to either launch the LockDown Browser and start the quiz, or to download LockDown Browser from a specified link. The LockDown Browser application will then be installed directly on the student's Windows or Apple laptop, or Apple iPad. LockDown Browser is not currently compatible with any Android or Chrome OS devices.
Introduction to LockDown Browser for Students
LockDown Browser is a one-time installation and will remain on your computer. The next time you need to take an online quiz that requires the LockDown Browser, simply launch the LockDown Browser, login to Canvas, and take the designated quiz.

Downloading & Installing LockDown Browser
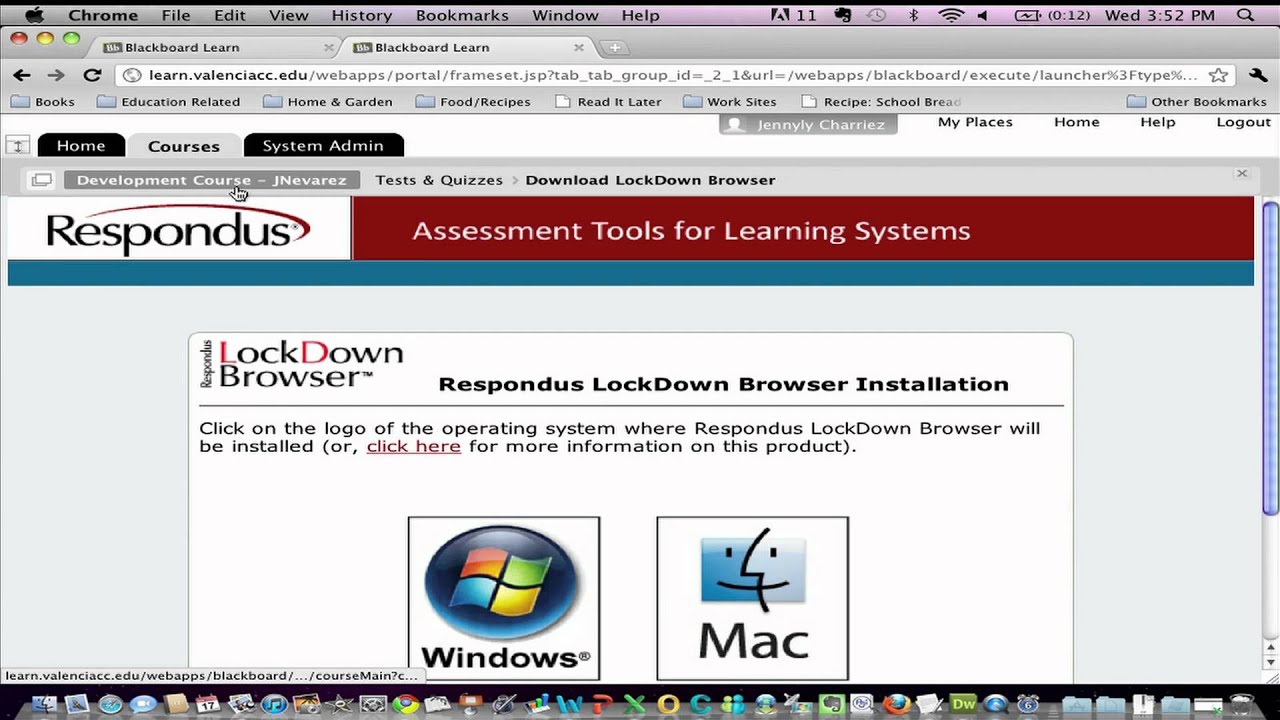
LockDown Browser users a standard Windows or Mac installer which can be downloaded by faculty or students from the following link:
For Mac and Windows Full Clients:
For Apple iPad at the iTunes App Store:
Taking a Locked-Down Quiz or Exam
- Check that your laptop is fully charged! Typically, power adapter/outlets are not available during your test, and you will want to ensure that your device has plenty of battery life to last for the duration of your exam.
- Download and install the LockDown Browser application before arriving to class. The software is available from the links above.
- Ensure that any pending software updates have been installed, so those do not interrupt your test. Also, verify that the date and time on your computer are set appropriately.
- To start a quiz that requires the LockDown Browser, launch the application 'LockDown Browser.'
- If prompted to close a blocked program (e.g., screen capture, instant messenger), choose Yes when prompted.
- Log in to your Canvas course using your SMU ID and password.
- Navigate to the quiz in Canvas and click Take a Quiz.
- Once a quiz has begun with the LockDown Browser, you cannot exit until the Submit Quiz button is clicked.
Introduction to LockDown Browser
Introduction to LockDown Browser for Canvas
Visit the LockDown Browser Overview Page to learn more about LockDown Browser, Canvas Quizzes and how they work together. Please contact the IT Help Desk to schedule a direct consultation with an SMU Academic Technology Services team member for more information as to whether or not Canvas Quizzes and LockDown Browser makes sense for your secure online quizzing and testing needs!
Training and Documentation
For Students
For Faculty
- Daily Training Webinars with Live Q&A:
Respondus offers 45-minute trainings for instructors daily to learn how to use Respondus Monitor for online proctoring.
Additional Support
- Daily Training Webinars with Live Q&A – These 45-minute trainings are the best way for instructors to learn how to use Respondus Monitor for online proctoring. Each session is followed by an extended Q/A period where questions are answered live. Register Now.
- Rapid Rollout Guide for Instructors – Here is the essential information for using Respondus Monitor with online exams.
- 24/7 Live Chat– Remember that students can access built-in troubleshooting and live chat from within Respondus Monitor if they encounter a technical problem. You can find more resources for students, including how to access Live Chat on the Student Resources page.
- For online support for LockDown Browser, visit the LockDown Browser Student Support Center. If you experience any problems during the course of an active Canvas + LockDown Browser quiz test, please notify your instructor or test proctor immediately.
What Is Lockdown Browser In Canvas
- Students can access built-in troubleshooting and live chat from within Respondus Monitor if they encounter a technical problem. More resources for students, including how to access Live Chat, are available on Respondus Student Resources page.
Respondus Lockdown Browser Student Download Canvas
For the latest system requirements, please see System Requirements for LockDown Browser on the Resources page.



