- Android Messages For Web
- Android Text Messages On Mac
- How To Receive Messages On Mac
- Get Android Texts On Mac
- Jun 30, 2016 Step 5: Send & Receive Messages from Your Mac. At this point, you'll see all of your existing Android text messages in the Apple Messages app on your Mac. You can select any message thread, then type away, and the messages will be sent using your carrier phone number. Any new messages you receive on Android will instantly be synced to your Mac.
- Unlike previous apps that have tried to bring iMessage to the Android platform, WeMessage uses the power of the Mac to direct messages to your phone via Apple's servers. All you need to do is.
- From your Mac, you can message all your iPhone-using friends, and—if you have an iPhone as well—send and receive regular SMS messages with Android users. IMessage is a built-in messaging app for everyone in Apple’s ecosystem.
We may earn a commission for purchases through links on our site. Learn more
- Messages for web is super easy to set up and works on Chrome, Microsoft’s Edge, Firefox, Opera, and even Apple’s Safari.
Apple’s products enjoy a great reputation in the market because of its operating systems are concise and smooth. If you have an iPhone and a Mac, and you want to send and receive text messages on the Mac. Then this article might be of some help. Here we will introduce the methods of sending and receiving text messages on Mac, just keep reading and learn more about it.
- Unlike Apple’s iMessage, Android Messages works on any computer, whether it be Windows, Mac, or Linux, as it works from a web browser.
- If you have a dual-SIM phone, Android Messages will let you select which SIM card to send the message from.
Ever wondered if it’s possible to send and receive text messages on your computer? Wouldn’t it be great to reply to the next incoming text without having to pick up your phone?
Android Messages for web lets you pair your computer to your phone to send and receive SMS messages from either device. It’s simple to do and can be set up in just a few minutes. Because it runs in a web browser, even Android users who use Apple computers can use it. It works on Google Chrome, Microsoft Edge, Mozilla Firefox, and even Apple’s Safari web browser. It works on any computer, whether it be Windows, Mac, or Linux.
How to send and receive text messages on your computer
Sending and receiving Android Messages on a PC using your web browser is a simple process and can be a big time saver. Follow these quick guides to get started:
Note: This only works with Google’s Messages app. You can download the latest version from Google Play Store.
1. Download and open the Messages app on your phone.
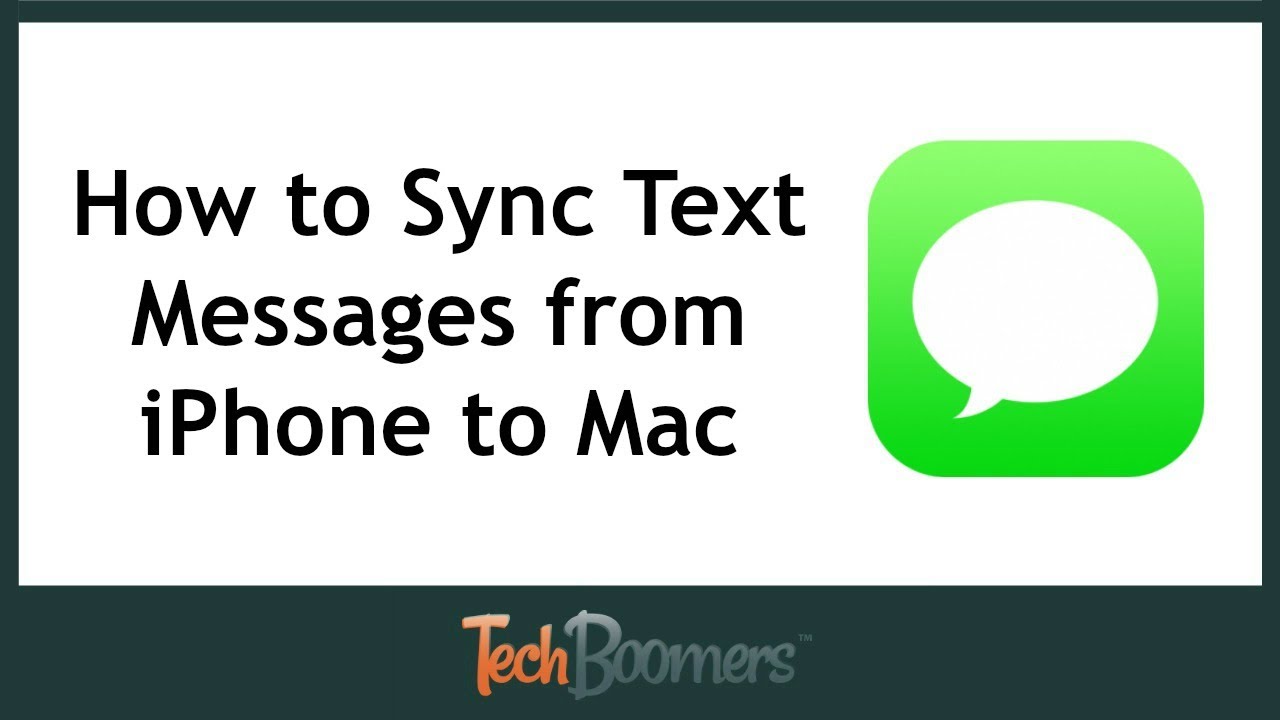
2. Tap the hamburger button (the three vertical dots).
3. Select Messages for web.
4. The app will now prompt you to scan the QR code on your computer screen. Tap QR code scanner.

5. On your computer, open a web browser and visit https://messages.google.com. You’ll see a QR code show up on your screen. Scan the QR Code with your phone – hold your phone up to the QR code on the web page screen, until the scan is done.
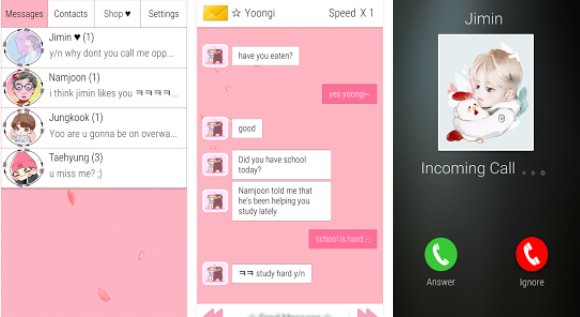
6. Your browser will now prompt you to allow notifications. This will let you receive alerts on new incoming text messages as they arrive. Click Allow.
7. Click OK (in the upper-left) to allow your computer to remember, so you don’t have to go through this process every time you want to receive messages in your browser.
Once you’ve completed the above steps, that’s it! You can now receive and reply to messages on your computer without picking up your phone. Even if you close the browser tab, as long as you chose Remember this computer as described above, just head back to http://messages.google.com to read and reply to your messages.
How to reply and start new conversations in Android Messages
1. To reply messages, go to your message history and tap the “message” to open that conversation.
2. To start a new conversation, tap the Start Chat button located at the top of your message history, type the name, phone number, or email address of the person you want to send a message to. A list of contacts to choose from will also be available. If you want to start a group conversation, click on the Start group conversation option, and select your contacts.
3. To send a message, navigate to the text entry field located at the bottom of the page and click on the Text message box to create messages. After you are done, click on the SMS or MMS button to send and share your messages with your friends.
Features available in Android Messages
Android Messages for web is also convenient because it allows you to do almost everything in your browser as you normally would on your phone.
- You can add emoji, stickers, and attachments like pictures and videos to your messages, accessible at the right end of the “text message” box. You can’t share PDFs or Word documents.
- To mute a conversation, tap the bell icon located at the top right of the expanded view, or open the overflow menu for further options.
- If you are using a dual-SIM phone, you can choose which SIM to send messages from. To do that, click the “down arrow” on the left side of the text entry field and select the “SIM card.”
- To view your archived messages, Tap the hamburger button (the three vertical dots) and select Archived from the menu. This will open a dialog box with your archived messages. You can also unarchive your messages from here.
- Special keyboard shortcuts are available to handle basic functions.
How to change general settings in Android Messages
To change your Android Messages general settings:
1. Click on the hamburger button
2. Choose Settings from the context menu. A dialog box will open on your screen.
3. Turn off notifications. If you want to disable the notifications, toggle off the switch, right next to the Notifications option.
4. To enable the dark theme. Toggle on the switch, next to Enable dark theme option.
5. Enable high contrast mode. You have to choose either “dark theme” or “high contrast mode,” you can’t use both at the same time. Disable the “dark theme” and toggle on the switch next to the High contrast mode option.
Note: While sending your message, you can include attachments that are on your computer. The downside is you cannot include things on your phone, such as photos, location data, etc. Another notable feature that is missing is the ability to send a voice clip. You also do not have access to features such as Google Assistant information like weather, movies, or restaurants.
Android Messages For Web
:max_bytes(150000):strip_icc()/how-to-use-imessage-android-4174310-5cc888fc9fd1403981db65c7cdd17ada.png)
How to log out of Android Messages for Web
If you ever want to stop using a computer for texting or worried about someone else using the same computer and monitoring your messages, don’t worry – you can remotely log out.
Follow these steps to sign out using Android Messages on your phone:
1. In the Android Messages app, click the hamburger button.
2. Select Messages for web. There you will find a list of all the computers currently linked to your account.
3. At the bottom of the page, Tap the X next to the computer you want to disconnect from, or all computers by clicking Sign out of all computers.
4. Confirm your action on the confirmation box that appears. Tap on SIGN OUT.
You can also log out of Android Messages on your computer, to do so:
1. Click the hamburger button.
2. Select Sign out from the menu that appears
3. Tap on SIGN OUT from the confirmation box that appears. When you’re done, the current page will redirect to the login page.
Android Messages for Web FAQs
Answer to related questions people also ask:
What is messages for Web?
Messages for Web is Google’s own feature to send and receive text messages directly from your PC. It requires the Android Messages app, so if you’re using another app for text messages, this feature won’t work.
Android Text Messages On Mac
How do I get Google messages on my PC?
To set up Google Messages for Web on your computer, you need to install the latest version of the Messages app. On a PC, go to https://messages.android.com. On the phone, tap the menu button and select ‘Messages for web,’ then scan the QR code on the web page with your phone. You can also toggle to ‘Remember this computer.’
How To Receive Messages On Mac
What is the difference between a text message and an SMS message?
SMS fully means Short Message Service, which also refers to text message. However, while a variety of different message types might be known simply as “text,” the difference is that an SMS message comprises only text usually limited to 160 characters with no pictures or videos.



