Sometimes you find it quite troublesome that you can't play some new DVDs on your standalone DVD player. If you get a new Windows 7 or 8 computer, you may find that it can't play your DVDs as Microsoft omitted this feature in Windows 7and 8. Likewise, there seems to be the same on the Mac. Even though optical media is going the way of VHS tape, there are still many contents in DVD format. So let me share 5 best free DVD player software with you to address the problem of lacking native DVD playback on Windows 7/8/8.1/10 platforms. With these free DVD player software, you could freely play DVD disc on PC.
Part 1: 5 Best Free DVD Player Software for Windows
Top 1. Leawo Free Blu-ray Player
(Check free VOB file player here) Part 2: The Simple Method to Convert VOB to ISO. AnyMP4 DVD Creator is an easy method to burn VOB files into ISO with the desired DVD menu, templates, IFO, BUP and more others. It enables you to convert VOB files directly into a DVD with high quality image and sound within clicks. How to Convert VOB to MPEG on Mac with 3 Simple Steps: Step 1. Add VOB Files to Video Converter. Either use the drag and drop feature or select the files inside the software window using the File menu. You can select one or multiple VOB files to convert at one go. Choose MPEG as the Output Format.
Leawo Free Blu-ray Player is the prior free DVD player software for you to play DVD on Windows 8/7/8.1/10 for free. This DVD player software freeware offers lifelong free service for playing DVD folders, DVD discs, DVD ISO files and IFO files on Windows. It is also a region free DVD player software program that could play back all DVD discs from different places and countries. The most recent DVD releases are supported. It is recommended as the best free DVD playing software also since it is a free Blu-ray player to playback all Blu-ray discs (regardless of disc protection and region codes), a free HD media player to play up to 1080p and 4K videos, a music player to tune in favorite music. This free DVD playing software has gradually become the most popular free software to play DVD, Blu-ray and HD movies on the computer. Moreover, it provides both versions for Windows and Mac.
Top 2. BlazeDVD Free
The BlazeDVD Free is mainly featuring all the DVD playback on Windows computers. To be more precise, it has the best compatibility with Windows 10 system. As so many people may have problems with DVD won't play on Windows 10 as well as most media contents because the WMP seems not to work. The free DVD player for Windows 10 also supports DVD, CD, VCD, and SVCD. This software can help solve most formats including MP4, AVI, MPEG, RMVB, VOB, WMV, DTS.
Top 3. MPL Free DVD Player
MPL Free DVD Player is another great Windows DVD player free for all users on Windows XP, Win7 x32, Win7 x64, Windows 8, WinVista, and WinVista x64. You can load up a number of video and audio files in XviD, MKV, MP4, WAV, WMA, MP3, OGG, AAC. While it is able to display DVD media data, you can also play DVD, VCD, SVCD by the tool. Acting as an open-source media player, its codec library can be amended and added to as more as you like.
Top 4. GOM Player
I should mention GOM Player in this list. It's another free software to play DVD in Windows 8. Not only DVD, but it could also play files in formats such as AVI, DAT, MPEG, DivX, XviD, WMV, ASF. It's also capable of playing even the damaged video files by skipping the frames. If you come across a file it cannot play, it will direct you to the appropriate open-source codec to install.
Top 5. UM Player
As a free multimedia player, it builds in over 270 video and audio codecs so you can handle nearly all media formats, including DVD, AAC, AC3, ASF, AVI, DIVX, FLV, H.263, Matroska, MOV, MP3, MP4, MPEG, OGG, QT, RealMedia, VOB, Vorbis, WAV, WMA, WMV, XVID and many more. This unique free DVD player software also has unique features such as subtitles search, skinnable interface, customizable hotkeys and a lot more. The UM Player also reads damaged media files and scratched CD/DVD.
Part 2: 5 Best Free DVD Player Software for Mac
Top 1. 5KPlayer
This free DVD player software for Mac has a very reliable capability of playing DVD and DVD ISO image files. Besides, some common video formats like MP4, AVI, DivX, FLV, M2TS, MKV, MPEG, MTV, MXF, OGM, RMVB, SWF are all available. At the same time, all the playback process are coming with good quality and high speed. Additional features like streaming media on different devices via AirPlay, download videos online from Vimeo, screenshots, and more are offered. The interface has a modern design and the navigation is easy to understand.
Top 2. VLC Media Player
For the Mac systems, the second-best free DVD player software recommendation is VLC Media Player. If you have trouble playing a DVD media file or you can't play it in your standard media player, let VLC do you a big favor. This free DVD playback software can be seen as a default player, simply because most individuals never get a message saying that a codec isn't supported. That includes playing commercial DVD movies. However, I know many people spend money on DVD playing software since VLC doesn't support commercial Blu-ray discs due to the copy protection involved. For that, you can trust the above Leawo Free Blu-ray Player for Mac.
Top 3. KMPlayer
Highly praised open-source multimedia application. You can use this free DVD player software to play DVD on Mac systems as well as Windows 7 and 8. Just like VLC, this DVD player software freeware contains its own internal codecs and is able to play virtually any media file you throw at it including VCD, DVD, AVI, MKV, Ogg, OGM, 3GP, MPEG-1/2/4, WMV, RealMedia, FLV and QuickTime. It has an extra feature to play incomplete or damaged AVI file.
Top 4. Real Player
Decades before, the Real Player had won its majority users on Windows because of its specialty on decoding technologies. Now the developed version has brought its new adventure on Mac OS X computers, and it works fine as it should be. Getting more Mac users with optimistic reviews, you can totally try the download DVD player for Mac free. It succeeds where Windows Media Player fails. With an improved graphic equalizer, users will enjoy the DVD media contents in a richer experience.
Top 5. QuickTime Media player
There is always one reason for people consuming Apple products like Mac OS computers and laptops. That could be the preinstalled utility by the Mac system. QuickTime also has a brilliant functionality to support DVD and multiple video formats playbacks. Since this free DVD player is born with the system, it operates seamlessly on Mac as Mac users can make full use of this tool. However, from time to time, QuickTime might have problems playing uncommon media files.
Part 3: How to Play DVD on Windows
In this part, I will introduce a practical and simple guide to play DVD free on Windows system. You can try out the free DVD player for Windows 10, Leawo Blu-ray Player as the best free DVD player.
Step 1: Download the Windows DVD player free online and install it on the Windows computer.
Step 2: Open the program to get into the home interface. Here, insert a DVD disc into your DVD drive, then the name of the DVD will pop up on the main window. Just click on the disc name and the playback will begin. When the software has loaded the DVD media contents successfully, you will then see it on the playlist.
Step 3: Once the DVD playback is running, there are some shortcuts to adjust settings from multiple aspects. You can move the mouse to the title area where you could see 4 icons showing up to represent subtitle settings, video settings, audio settings, and menu.
Step 4: The first is about the subtitle settings. While you are moving toward the upper-left corner, quickly click on the first icon. That is the image of the subtitle settings. It is able to see a panel like below suggesting the options can be changed, including Enable (Disable) subtitles, Subtitle offset, Subtitle selecting, Browse for subtitle.
Step 5: The second one is for making video changes so as to fully control the DVD playback. So click on the second 'Video setting' icon for reaching the video adjustment panel. Here in the video-setting panel, there are a lot more parameters you can manipulate. You are allowed to select the method for deinterlacing, deinterlace or not, crop black bars to enhance visual effects, modify the brightness and contrast, etc.
Step 6: Try on the third option around the title area to set audio parameters. For some people, audio is one of the most important parts for DVD media contents. So for that, users are able to change options including audio volume, volume amplification that helps boost the sound over the maximum, audio offset, audio stream, the output method, the output device, etc.
Part 4: How to Play DVD on Mac
Mac users could also have a look at how to play DVD with the native free DVD player for Mac, the QuickTime player. Before starting the DVD playback, you should check if your Mac computer is connected to an external DVD disc drive.
Step 1: Put the DVD disc you want to play into the DVD drive.
Step 2: Launch the local free DVD player for Mac by double-clicking on the icon. Actually, some people think the program is not working when the interface would not come up for some versions. But the truth is that it pops as a little icon on the dock meaning it is operating.
Step 3: Once the DVD is inserted, you can find the disc name and information from the Finder. Just double click on the DVD file icon, then QuickTime will be automatically called out with a window to start loading the DVD.
Step 4: Click on the 'Play' button to begin playing DVD media contents.
Extras: How to Convert DVD to MP4
Converting your DVD disc to MP4 video is recommended if you wish to digitize your DVD movies. That is because MP4 is the most popular video format, and you can always easily share it and play it anywhere. You will need a software such as Leawo DVD Ripper for the ripping job, because it is among the best DVD rippers available today. It has top class features such as;
Leawo DVD Ripper
☉ Decrypt and rip DVD discs with disc protection and region code
☉ Convert DVD to MP4, MKV, AVI, MOV, FLV, and other 180+ HD/SD formats
☉ Convert DVD main movie to videos for space saving
☉ Convert 2D DVD movies to 3D movies with 6 different 3D effects
☉ Fast conversion with NVIDIA CUDA, AMD APP and Intel Quick Sync acceleration technologies
This software has many more features, which you can learn about form the product page. Whether you are using Windows or macOS, the software is available for both platforms. Once you have downloaded this software, follow the steps below for using it;
Step 1: Load the source DVD disc
Insert your DVD disc into your disc drive, then launch Leawo Prof. Media. Open the “Convert” module, and then click the 'Add UHD/Blu-ray/DVD' button on the main interface.
Step 2: Select the output format
Click the drop-down list next to the “Add Photo” button.Select“Change” to enter the Profile settings panel where you can choose the output format from the“Format” group, in this case MP4 video.
Note: You can click the same drop-down list and click the 'Edit' button to adjust the video and audio parameters of the output files. They include video and audio codec, bit rate, aspect ratio, frame rate, channel, etc.
Step 3: Start ripping your DVDs
Click the green “Convert” button and then set the output directory to save the final converted DVD movies in the “Save to” box. Click the button again and the ripping should start. The ripped videos will be saved onto your hard drive in the format you chose.
Do VOB files play on DVD players? VOB is the format in DVD-Video media that stores movie data, but if you only have .vob files and no .ifo files, you can’t play them on standard DVD players. Typically, a single VOB file will only be playable on a computer, because on a standard DVD player, the playback is directed by .ifo files and in case of error .bup files.
How to make VOB files work on almost all the DVD players? You can burn VOB to a standard DVD with a DVD authoring software, for example DVD Creator. It is mainly used to burn files in multiple formats to DVD.
Why DVD Creator is Highly Recommended?
• Burn VOB to Blu-ray or DVD disc/ISO/folder.
• Burn VOB files to DVD with the best quality and fastest speed.
• Select to burn VOB files to a Video DVD disc or a Data DVD disc.
Vob To Dvd Mac Free Trial
• Provide nearly 100 DVD templates for making a good-looking DVD menu.
• Customize the disc menu for burning video disc such as changing the background image, personalize the background music, adding chapters, etc.
• Built-in video editor with crop, trim, add effect, and other useful features.
• Work smoothly on Mac and Windows.
Burn Vob To Dvd Mac Free
• It also provides tools including ISO to DVD, Slideshow Maker, CD Burner, CD Converter, DVD to DVD, DVD to Video, Blu-ray Disc to Video.
Vob To Dvd Mac Free Converter
You can get and install the free trial here. It is 100% safe to download.
Free DownloadFree Download
Steps on How to Burn VOB Files to DVD for Playing on DVD Player
Step 1. Insert a DVD Disc to Your Computer
Insert a recordable DVD disc to your computer (to the internal DVD drive or the external DVD drive). The disc must be the type that accepted by your DVD player. As long as your DVD player is not very old, it supposes to read all the DVD discs including DVD-R, DVD+R, DVD-RW, DVD+RW.
Step 2. Open DVD Creator and Select to Create Video Disc
Launch DVD Creator on your PC or Mac. To burn VOB to a playable DVD disc, we need to select the first one – Create a DVD Video Disc.
Step 3. Add Unprotected VOB Files to DVD Creator
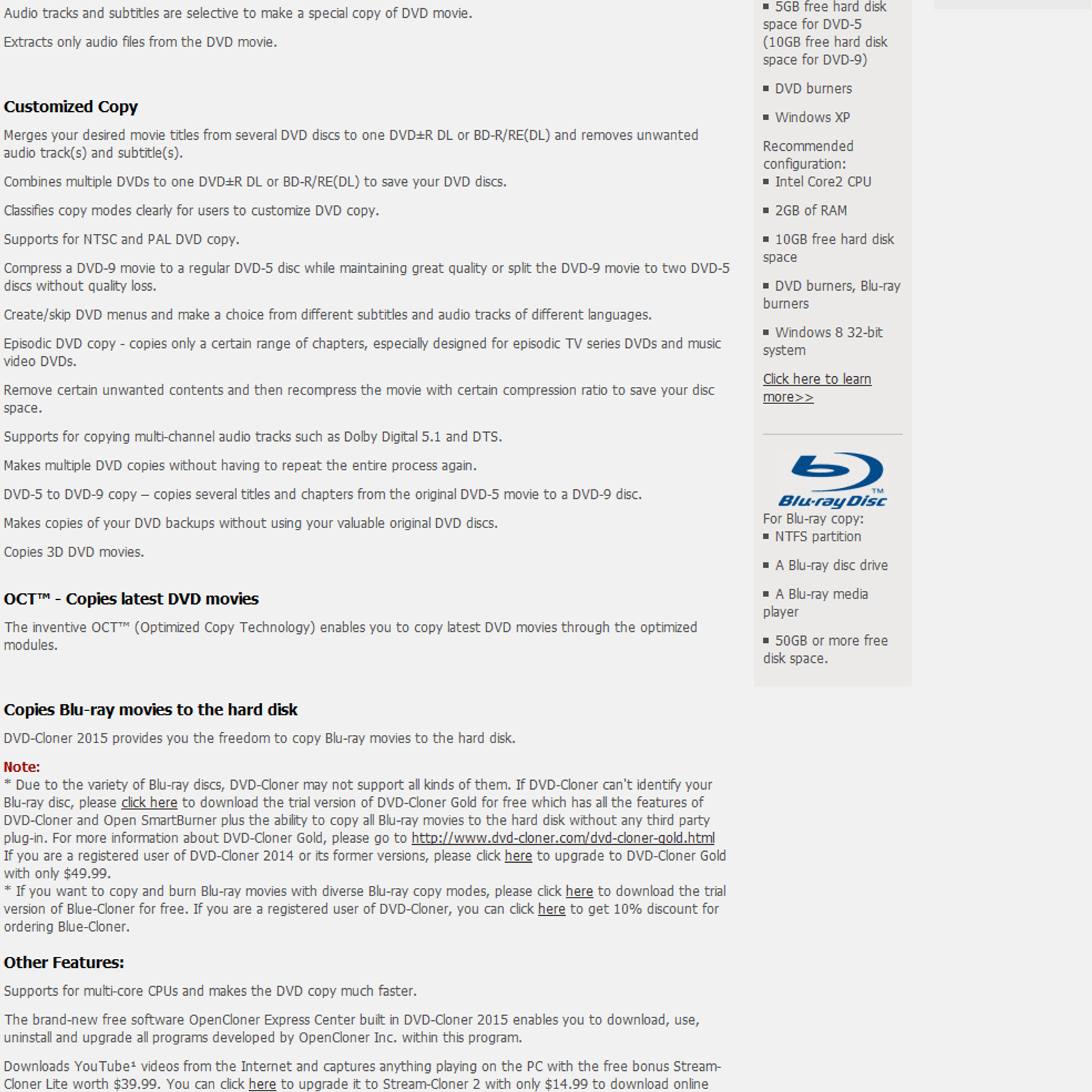
Here you can add all the necessary VOB files to DVD Creator at the same time. VOB files are divided into three types.
VIDEO_TS.VOB: a copyright notice.
VTS_01_0.VOB, VTS_01_1.VOB … VTS_01_N.VOB: VTS_01_0.VOB is the menu animation. The real movie content begins at VTS_01_1.VOB.
VTS_02_1.VOB … VTS_N_1.VOB: movie highlights, features, .etc.
Generally, we don’t need to import VIDEO_TS.VOB and VTS_01_0.VOB.
Step 4. Create DVD Menu for Your Video DVD
Click the drop-down list of “All” and you can choose a template theme like “Movie”, “Standard”, “No Menu”, and so on. Most of the elements (such as the background, the text, the thumbnail, the frame, the button style) on the DVD menu home page and every page can be customized.
Step 5. Preview the DVD in Real-time
Before burning VOB to DVD, you can preview the result and use your mouse to click and see how your DVD disc might look like in the DVD player.
Step 6. Start to Burn VOB to DVD
The final step to burn VOB to DVD is to click on the Burn button. Once the burn process finished, it would give an audio cue. You can customize the finish action.
It would be hard to find another easy-to-use, beautiful interface and powerful software like DVD Creator. Don’t hesitate to download the free trial and give it a try.
Free DownloadFree Download



