How to Export Apple Mail Contacts to Outlook for Mac (OLM) Archives?
To find the MAC address in Mac OS X. From the Apple Menu in the upper left choose System Preferences; Choose the Network Preferences and select Airport (for Wireless) or Built in Ethernet (for Ethernet card) from the Show menu; The MAC address will be listed at the bottom of the TCP/IP tab as the Airport ID or Ethernet Address. Contacts+ is a cloud-based address book designed to take the hassle out of contact management so you can focus on what matters most - relationships. Truly multi-platform, Contacts+syncs your contacts across your devices (including iOS, Mac, PC, & other mobile devices) as well as across various accounts you may store contacts in (such as Gmail. My Personal Address Book is an easy to use address management system. It simplifies keeping track of you addresses, and yet provides many powerful features that allow you to perform functions such as printing various size address books (sized for systems such as Day Timer), printing envelopes addressed to the people in your address book, printing labels address to the people in your address.
Once you have done that, open your Address Book, click on File and select the New Group option (or press shift+command+N) in order to create a new group of contacts to store the ones you will import. New Group Option. After naming your newly created group, press on the File menu again and click on the Import option (command+O). Sometimes it’s more convenient to let your Mac create the groups. With “Address Book” you can create groups based on certain criteria. For instance, you can tell “Address Book” to show all contacts with a certain name or all contacts that live in a certain city. To create a new smart group, click the cogwheel button once and a menu.
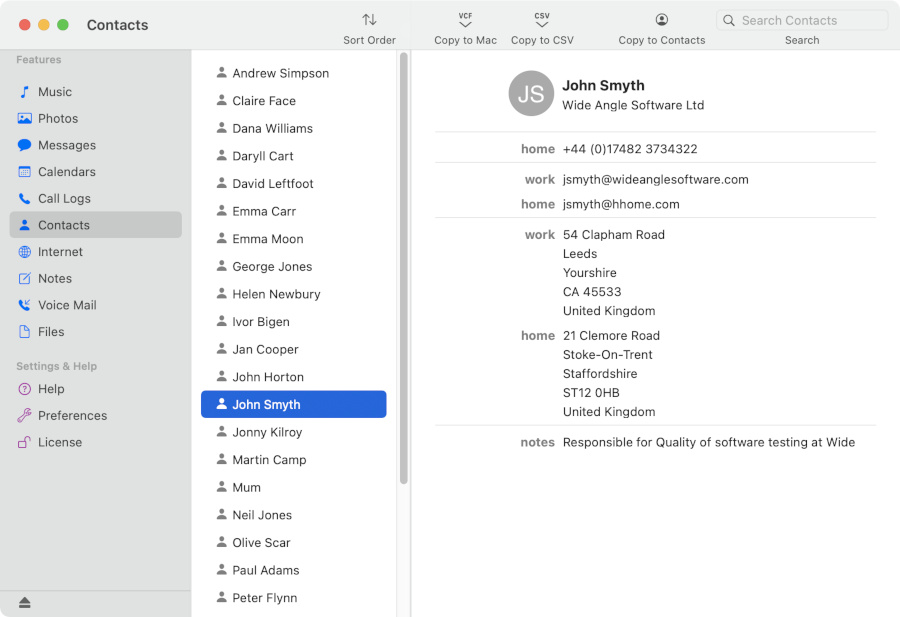
In this article we get to know about how can a user import contacts from Apple Mail to Outlook for Mac OLM files. A large number of users wants to know about how to import Apple Mail Contacts to Outlook for Mac program. Doing it with free manual tricks will cause serious damages to the original details & attributes of Contacts. Hence it is recommended to choose a professional application which will preserve all the original details & attributes while migrating Apple Mail Contacts to Outlook for Mac compatible OLM file.
Free Address Book Software For Mac
This can be done in three simple Parts i.e.

- Export Apple Mail Contacts to VCF files,
- Convert VCF files to OLM file &
- Import OLM into Outlook 2016 for Mac.
We will discuss all of these steps in more details in the upcoming sections.
Free Download Apple Mail Contacts to OLM Converter Tool:
The Apple Mail Contacts to OLM Converter software will export first 5 contacts from VCF files to Outlook for Mac supported OLM files. The software will require Apple Mail Contacts as VCF format as Raw files & then will convert & generate OLM files that can be imported Outlook 2016 for Mac or Outlook 2011 for Mac as well latest Outlook 2019 for Mac.
Contacts information can be very crucial & confidential among the users which requires some set of rules & protection while sharing or export with other. The Mac makes exporting contacts information from OS X Contacts application very easy as vCard or VCF format. So, whether you want to share or export entire address book or just a single contact card which can done very quickly.
Exporting Contact information from Apple Mail is also treated as a backup copy contact information into a single vCard file. Similarly, you can also transfer your all contacts from Apple Address Book to Outlook for Mac, first we will export contacts from Apple Address Book in vCard format & then proceed further with the help of a professional toolkit. One such amazing solution is BitRecover vCard to OLM Wizard that can be used to accomplish this task.
How to Migrate Contacts from Apple Address Book to Outlook for Mac?
The above video tutorial will guide you through the whole process of how can a user import Mac Contacts to Outlook for Mac supported OLM files. Follow these steps to better understand the whole process about the transfer of contacts from Apple Contacts to Outlook for Mac program:
Part A: Export Apple Mail Address Book to vCard Files
- Open Address Book or Contacts icon in your Mac device.
- From File menu, choose Export option & then Export Group vCard
- Enter resultant vCard file name & the location where you want to store data. At last click on Save button to Save the vCard file.
- The obtained vCard files will contain all the Address Book Contacts & details.
Part B: Convert vCard Files to Outlook for Mac OLM File
- Install & Run vCard to OLM Wizard to perform further actions.
- The software will ask the users to Browse for the source VCF files.
- Select the obtained VCF files & click on Open button to continue.
- Choose all the required VCF address book with proper hierarchy.
- The toolkit will ask the users to setup Yahoo Contacts to OLM
- Users can also save the resultant OLM files at his own desired location.
- Once the conversion process finished successfully click on OK button to confirm.
- Access the resultant OLM file as the toolkit will directly open the destination folder.
Part C: Import Obtained OLM File to Outlook 2016 for Mac
- Run Outlook 2016 for Mac & from Tools tab, choose Import
- From Import box, select Outlook for Mac archive file (.olm) file & Continue.
- Browse for the source OLM file in your system & choose Import
- The obtained Contacts will be appearing in People section of Navigation tab.
As from above we can easily conclude that users can quickly import Apple Mail Contacts to Outlook for Mac. The working of this amazing utility is very easy as any non-technical user can export Apple Mail Contacts to Outlook for Mac supported OLM files.
Why to Choose Apple Mail Contacts to Outlook for Mac Mailbox Migration Tool?
This amazing utility provides unlimited advantages to its users over the free manual tricks. Hence choose vCard to OLM Wizard which enable the users to export first 5 contacts completely free of cost. Some of the major advantages provided with this amazing utility are listed below:
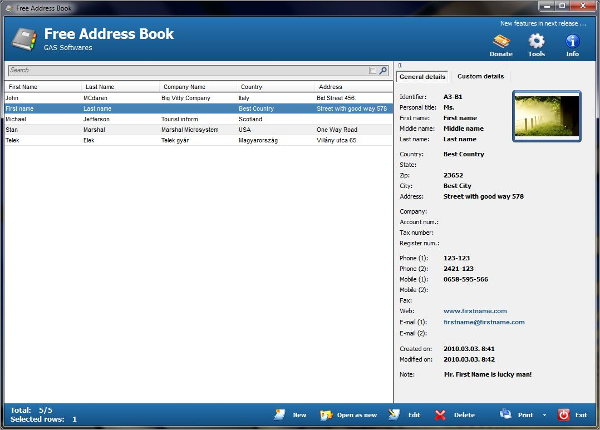
- The Apple Mail Contacts to Outlook for Mac Converter software will preserve all the details of Contacts & Address Book during the conversion like as First Name, Last Name, Company, Job Title, Business Address, Home Address, Email Id, Designation, Phone Number, Mobiles, Fax, or other various Address Book details.
- The utility will export data from multiple Contacts to a single Outlook for Mac OLM files in batch or GroupWise.
- The software will provide users dual ways to load vCard files i.e. Select Files or Select Folders
- This utility is a completely standalone application to perform transfer of contacts from Apple Contacts to Outlook for Mac supported OLM files.
- The software will enable the users to by default save the resultant OLM files at Desktop. In case if user wants to change the destination path then it also provides option to do so. The utility will also enable the users to create a New Folder directly through its panel.
- The software is compatible with all latest versions & editions of Microsoft Windows i.e. Windows 10, Win 8.1, Win 8, Win 7, Win XP, Win Vista etc. for both 32-bit & 64-bit OS editions.
The Verge: The above article will explain how can a user successfully move contacts from Apple Mail Address Book to Outlook for Mac program. We first export Apple Address Book Contacts as vCard files & then change them into OLM files. The trial version of this amazing utility will allow the users to export first 5 items from each folder completely free of cost. So, download, check its working & then purchase the license to enjoy the limitless migration of contacts from Mac Address Book to Outlook 2016 for Mac.
Related Posts
Address Book Apple
Author's Other Posts
Recent Posts
In the world of modern-day technology, there are many different addresses.
And I’m not talking about where you send letters to your Grandmother for Valentine’s day here. Or the family farm or where you sleep at night, either…
On your computer and within the realm of the internet there are multiple addresses that exist to identify different sorts of things.
Some of these you may have heard of before like a web address or even an IP address. But what about a MAC address? Sounds like the address of where you Mac lives?
It’s not. We’ll get into exactly what this address is and how to find it in this article.
If you don’t know what a MAC address is or how to find it, you will after reading this article.
Contents
- How to Find Your MAC Address on a MacBook Pro
What is a MAC Address?
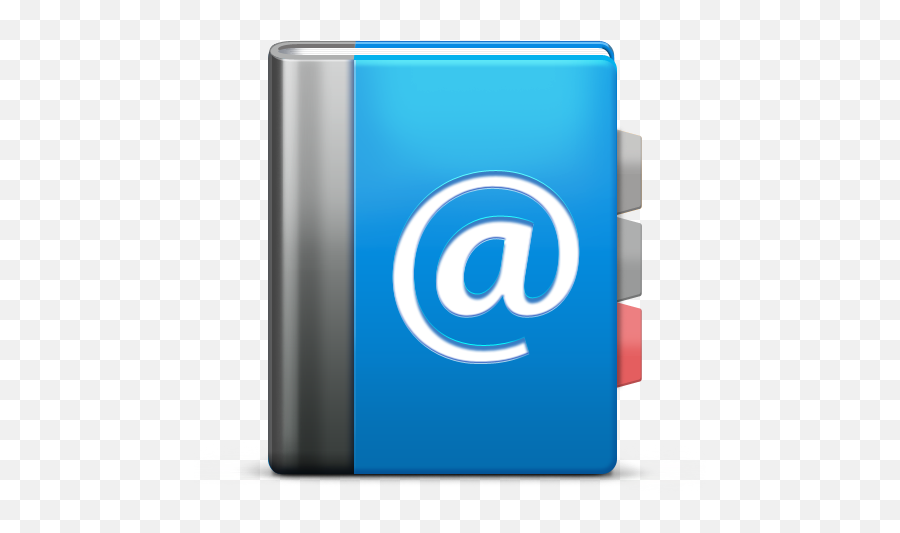
You may be thinking that this address has something to do with your computer being an Apple device.
MAC address sounds like it is related to Mac products, right? Well in the case of this tech term, it doesn’t actually have anything to do with Apple products or your MacBook specifically.
MAC is an acronym for Media Access Control. This shortened abbreviation of MAC comes into play when trying to connect your computer to a network and applies to all computers not just your MacBook Pro.
All laptops, desktops, PCs, and Macs have MAC addresses associated with them. This address comes in the form of a 12-digit code and your MacBook Pro actually has two of them. One is related to the Ethernet connection and the other for the Wi-Fi adapter.
To break it down even further, this MAC address is not specifically associated with your computer at all, but rather the network cards that are built into the machine.
And these MAC numbers can be on different devices such as phones, tablets, or any other device with the capability of connecting to a network.
Free Address Book For Mac
Why is MAC Address Important?
The most common use of a MAC address is based on network access filtering.
This basically means that the MAC address number allows an Internet provider to have control over your access. This keeps internet access to one source in a house from a device like a modem.
MAC addresses can also be used to assign static IP addresses and filter these addresses to limit the number of device connections.
In addition to this, MAC addresses are used to identify your device at a location such as an Internet Cafe that might have a time limit on use or to track your device for reasons good and bad, depending on your opinion of having your information tracked.
How to Find Your MAC Address on a MacBook Pro
There are several different ways to access your different MAC addresses on your computer. One of these methods is pretty easy and the other involves going into your terminal which is the location of source code on your computer. This second method may seem intimidating, but it can actually be fun to work with a little bit of code. Try it out if you’re curious and follow the steps below to gain access!
MAC Address Using System Preferences
- Open Apple menu in top-left of the screen.
- Click on System Preferences.
- Select Network and then click Wi-Fi connection from the menu on the left.
- Click on Advanced.
- Click on Hardware from the Advanced menu.
- You will see your MAC address listed near the top of this window.
The above steps will allow you to know your WiFi MAC address. To find the other MAC address on your MacBook, the one associated with your Ethernet, follow these steps:
- Open Apple menu.
- Click on System Preferences and Network
- Select Ethernet (or Thunderbolt Bridge) from the menu on the left.
- Click Advanced.
- Click on Hardware.
- Your Ethernet MAC address will be listed here.
MAC Address Using Terminal
This method involves using a little bit of code, as I mentioned above. Don’t be intimidated if you’ve never done something like this before. It’s good practice to know how to access your terminal and can be fun to explore this aspect of your computer.
- Open your Finder.
- Click on Applications.
- Click on the Utilities folder to open it.
- Click on the Terminal icon.
- Type ifconfig into the text box here and press Return.
- This will bring up a bunch of information in the terminal.
- Scroll through this information to find your two MAC addresses.
- The line labeled en0 will be in reference to your ethernet MAC address.
- The line labeled en1 will be in reference to your WiFi MAC address.
Final Thoughts
You might never need to access your MAC address and you might have not even known what this was before reading this article.
If you were searching for this address, you now have the tools to find it either through the System Preferences on your computer or through the Terminal.
Regardless of why you need to know your MAC address, it’s good to have the skills to be able to do so.
Free Address Book For Mac
Remember to try to access the terminal if you never have before!
Have you ever had to access your MAC address before? Why did you need it?



